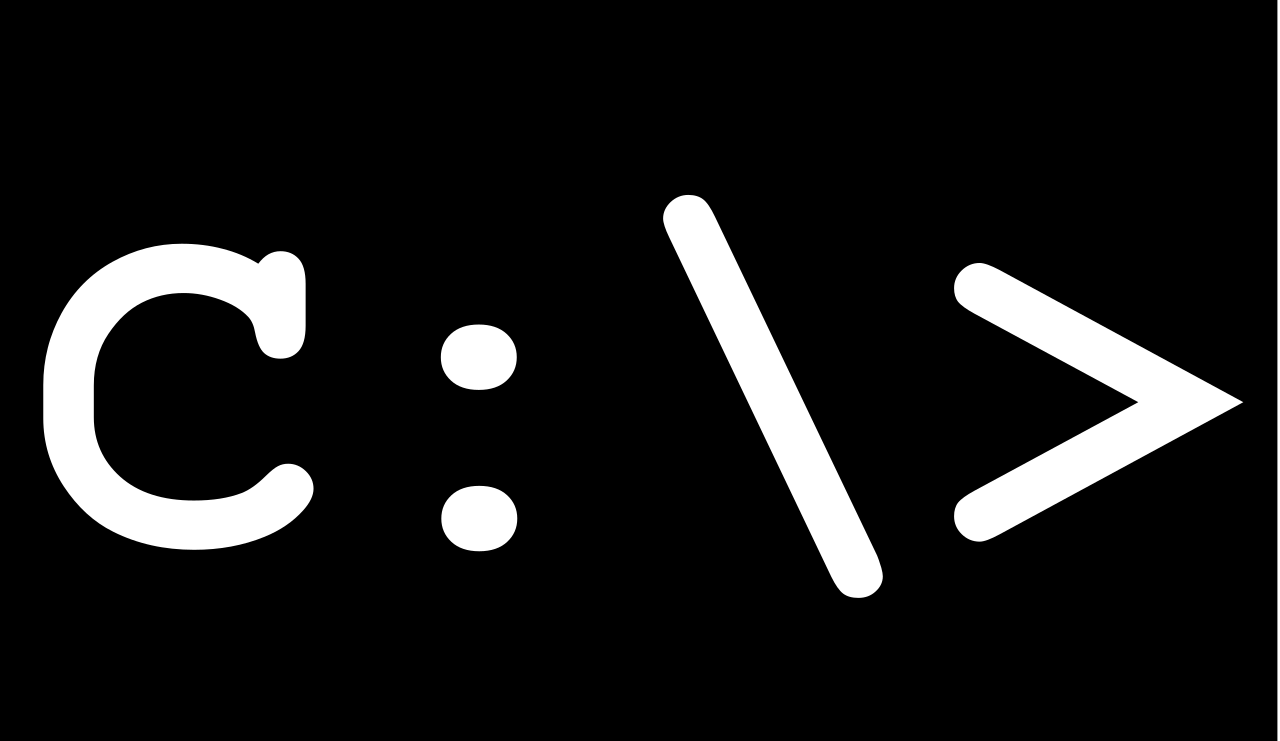Windows11でアカウント名またはユーザー名を変更するXNUMXつの最良の方法は次のとおりです。
Windowsオペレーティングシステムのインストール中に、ユーザーアカウントを設定するように求められます。 Windowsインストールウィザードでユーザー名とパスワードを簡単に設定できます。 ただし、Windows 11でアカウント名を変更するのは、思ったほど簡単ではありません。
ユーザーがWindows11でアカウント名を変更したい理由はさまざまです。たとえば、アカウント名が間違っている、スペルが間違っているなどです。また、ユーザー名の変更は、ビルド済みのラップトップを購入するときによく見られます。サードパーティの小売店。
したがって、Windows 11でアカウント名を変更する方法を探している場合は、そのための適切なガイドを読んでいます。 この記事では、Windows11でユーザーアカウント名を変更するためのステップバイステップガイドを紹介します。
Windows11でアカウント名を変更する手順
非常に重要:11つの方法を説明するためにWindows10を使用しました。 同じプロセスを実行して、WindowsXNUMXでユーザーアカウント名を変更できます。
または、この完全なガイドに従って(Windows 3でユーザー名を変更する10つの方法(ログイン名))
1.コントロールパネルからWindows11のユーザーアカウント名を変更します
この方法では、Windows11のコントロールパネルを使用してアカウント名を変更します。 以下の簡単な手順に従ってください。
- Windows Searchをクリックして、(コントロールパネル) 到達すること 操作盤。 次に、メニューからコントロールパネルを開きます。

コントロールパネル - その後で 操作盤 、オプションをクリックします(ユーザーアカウント) ユーザーアカウント.

ユーザーアカウント - ここで、(アカウントを選択します) الحساب 変更したいこと。
- 次の画面で、リンクをクリックします(アカウントを変更する) アカウント名を変更するには.

アカウントを変更する - 次に、次の画面で、(の前にアカウントの新しいアカウント名を入力します新しいアカウント名)。 完了したら、ボタンをクリックします(名前を変更する) 名前を変更するには.

名前を変更する
これで、新しい名前が[ようこそ]画面と[開始]画面に表示されます。
2.RUNコマンドでWindows11のユーザー名を変更します
この方法では、。コマンドを使用します RUN ユーザーアカウント名を変更するためのWindows11。 このメソッドを実装するために従う必要のあるいくつかの簡単な手順を次に示します。
- キーボードで、(ウィンドウズ + R)注文を開く RUN.

実行ダイアログボックス - ダイアログボックスで RUN 、このコマンドのコマンドをコピーして貼り付けます netplwiz 。ボタンを押します 入力します.
![[実行]ダイアログボックスnetplwiz](https://www.tazkranet.com/wp-content/uploads/2021/11/RUN-dialog-box-netplwiz.webp)
[実行]ダイアログボックスnetplwiz - たった今 、 アカウントを選択します 名前を変更したい人。 選択したら、ボタンをクリックします(プロパティ)つまり プロパティ.

プロパティ - タブから( )つまり 年 、フィールドに必要な名前を入力します(ユーザー名)つまり اسمالمستخدم。 完了したら、ボタンをクリックします(申し込む).

ユーザー名
これで、Windows11でアカウント名を変更できます。
また、以下について学ぶことに興味があるかもしれません:
- Windows11で画像をパスワードとして設定する方法
- Windows11でユーザーアカウントのパスワードを変更する方法
- のためのXNUMXつの方法Windows10のログインパスワードを変更する方法
この記事が、Windows 11でアカウント名を変更する方法を知る上で役立つことを願っています。コメントで、ご意見や経験を共有してください。