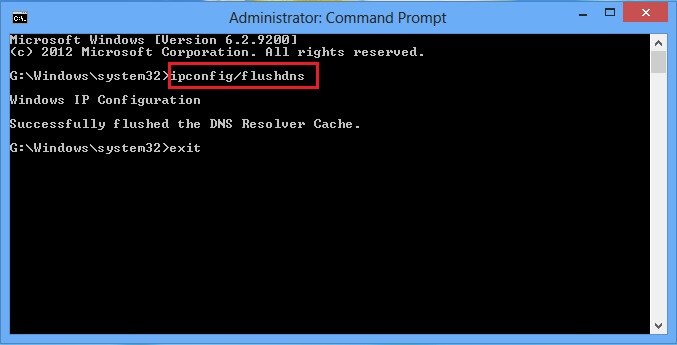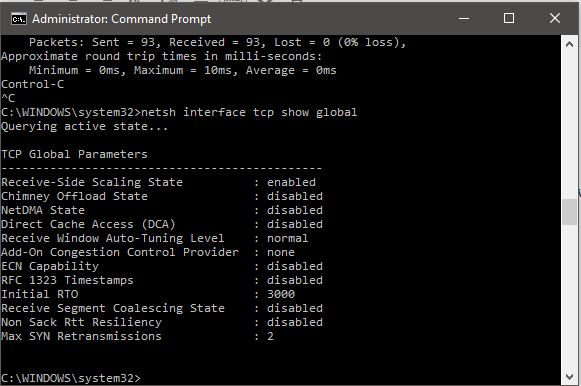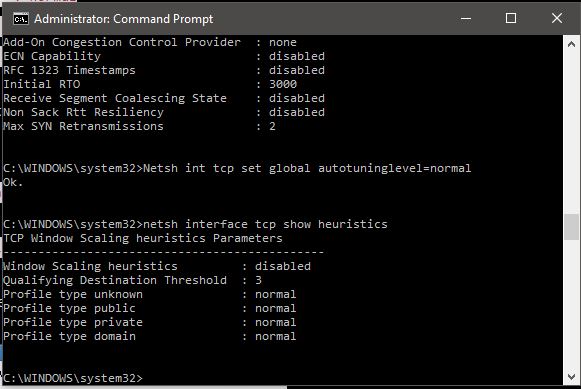私たちはしばしばインターネット接続が遅いという問題を抱えており、次に何をすべきか本当にわかりません。 ほとんどの場合、デバイスまたはルーターを再起動してから、インターネットの速度が上がるのを待ちます。
それでも問題が解決しない場合は、サービスプロバイダーに苦情を申し立てます。インターネット速度が遅いという問題が解決しない場合でも、最終的にはインターネットプロバイダーを変更して、より高速な接続を実現します。 そこで、cmdを使用してインターネットを高速化するためのヒントとコツをいくつか紹介します。
cmdを使用してインターネットを高速化する方法-コマンドプロンプト
デフォルトゲートウェイでcmdコマンドを使用してインターネット速度を確認する
デフォルトゲートウェイにpingパケットを送信することで、インターネット接続の速度を確認できます。
デフォルトゲートウェイを見つけるには、次のコマンドを使用できます ipconfig / all 。 デフォルトゲートウェイのIPアドレスを取得したら、コマンドを入力して継続的なpingを開始します ping -t <デフォルトゲートウェイアドレス>。 時間フィールドの値は、ポータルから確認応答を取得するのにかかる時間を示します。
時間値が低いほど、ネットワークが高速であることを示します。 ただし、あまりにも多くのpingを再生すると、ネットワーク帯域幅とデフォルトゲートウェイリソースが消費されます。 pingパケットのサイズはごくわずかであり、インターネット速度の変化に気付かない場合がありますが、帯域幅を消費します。
 IPの失効と更新
IPの失効と更新
さて、WiFi接続を使用している場合、IPが解放されて更新されると、WiFi信号の強度によっては、一時的に速度が上がる可能性があります。 ただし、ローカルネットワークの場合、これは速度に影響しません。
 cmdを使用してインターネットを高速化するFlushdns
cmdを使用してインターネットを高速化するFlushdns
私たちのコンピューターは、DNSリゾルバーキャッシュに最もアクセスするサイトと一致するIPアドレスのリストを保持しています。
このデータは、数か月または数週間後に古くなることがあります。 したがって、DNSリゾルバーキャッシュをフラッシュすると、実際には古いデータがクリアされ、DNSリゾルバーキャッシュテーブルに新しいエントリが作成されます。
このコマンドを使用すると、リソースごとに新しいDNSルックアップが必要になるため、最初は接続が遅くなる可能性があります。 ただし、すぐにブラウザでのWebサイトの読み込みが速くなります。
コマンドを使用してインターネットを高速化する \ 'Netsh int tcp \'
コマンドプロンプトウィンドウにこのコマンドを入力し、注意してください。
上記のように受信ウィンドウの自動設定レベルが「通常」として表示されない場合は、次のコマンドを実行します。
- netsh int tcpグローバル設定autotuninglevel = normal
このコマンドは、TCP受信ウィンドウを無効状態または制限状態のいずれかから通常に設定します。 TCP受信ウィンドウは、インターネットのダウンロード速度の主な要因のXNUMXつです。 したがって、TCP受信ウィンドウを「通常」にすると、インターネット速度を上げるのに間違いなく役立ちます。
このコマンドの後で、「Windowsスケーリングヒューリスティック」と呼ばれる遅いインターネット接続の観点からWindowsの別のパラメータを確認しましょう。
このパラメータを確認するには、次のように入力します
- netsh インターフェイス tcp ヒューリスティックを表示
さて、私の場合、それは無効にされました。 ただし、場合によっては、有効にしている可能性があります。 これは、Microsoftが何らかの方法でインターネット接続を制限しようとしていることを意味します。 したがって、それを避け、インターネットを高速化するには、以下のコマンドを入力してEnterキーを押します。
- netsh interface tcp set heuristicsdisabled
エンターボタンを押すと、OKメッセージが表示され、インターネットの速度が確実に向上しました。
上記の手順を完了したら、最初の手順を再度実行して、デフォルトゲートウェイからpingを取得する際の時間値を測定し、インターネット速度が上がったかどうかを確認できます。
CMDまたはその他の方法を使用してインターネットを高速化するのに役立つ他のWindowsの調整も知っている場合は、以下のコメントでお知らせください。
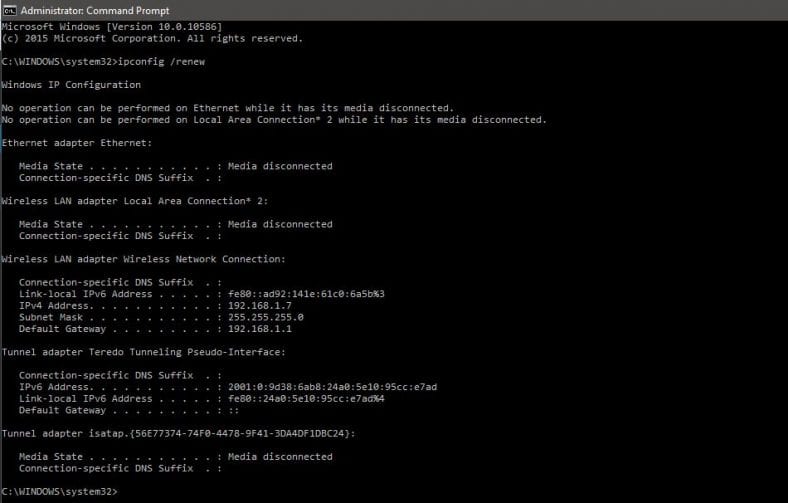


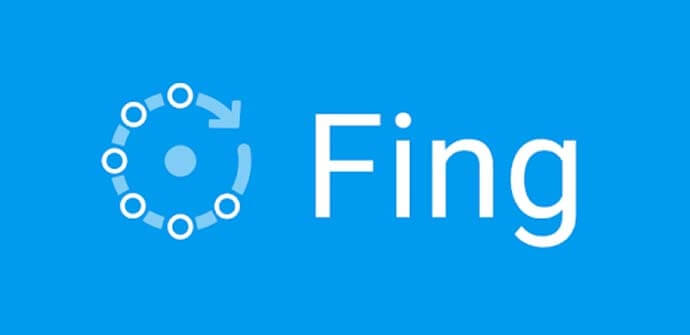
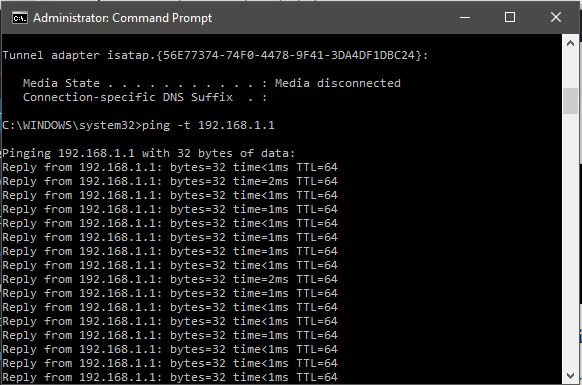 IPの失効と更新
IPの失効と更新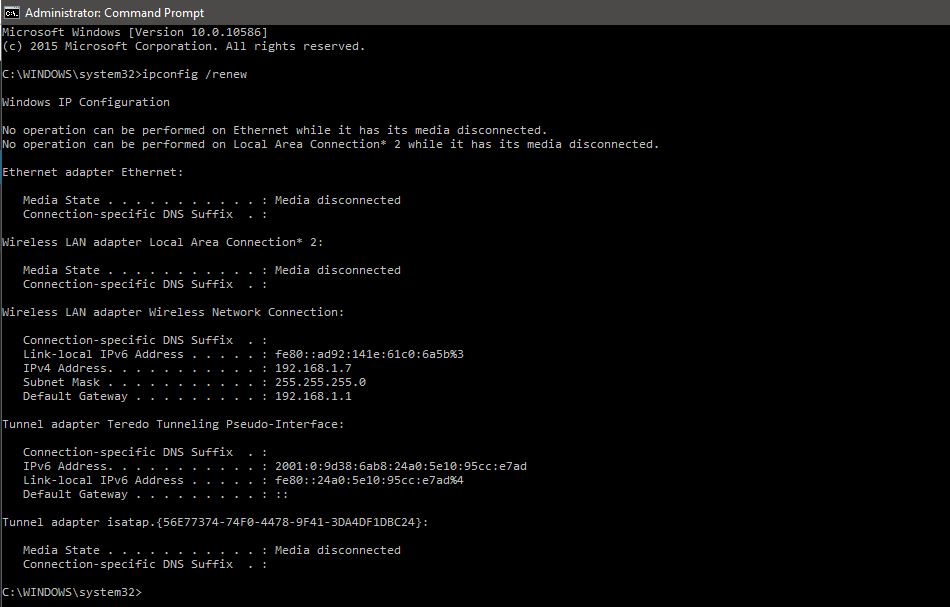 cmdを使用してインターネットを高速化するFlushdns
cmdを使用してインターネットを高速化するFlushdns