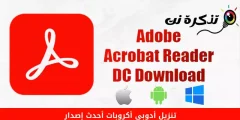できる Windows 10 サードパーティのソフトウェアを使用せずに画面のビデオを録画します。 オペレーティングシステムで使いやすいキャプチャツールを見つける方法は次のとおりです ウィンドウズ 10そしてそれを使用して画面を記録します。
ゲームバーはゲームだけのものではありません
のスクリーンキャプチャツール Windows 10 Xboxゲームバーの一部。 名前が示すように、ゲームバーは単なるゲームではありません。 このガイドでは、これを使用して画面を記録します。
このツールは、画面のビデオをH.264MP4形式でキャプチャします。
画面の記録はウィジェットの一部です」キャプチャ、機能を介してアクセスされますウィジェットメニューゲームバーで。 ウィジェットを使用するには、Windows10の2019年XNUMX月の更新以降が必要です。
Windows10でスクリーンキャプチャをオンにする方法
まず、を押します Windows + G ゲームバーを開始します。 または、[スタート]メニューを開いてアプリケーションを起動することもできます。」Xboxゲームバー"
(ゲームバーオーバーレイが表示されない場合は、 設定 > ゲーム> Xboxゲームバー.
أو 設定 > ゲーム > Xboxゲームバー
必ずオンにしてくださいゲームバー" ここ。
キーボードショートカットを確認することもできます–「ゲームバーを開く代わりにどのキーの組み合わせが必要ですか Windows + G.)

ゲームバーのオーバーレイ画面で、「ウィンドウ」を検索しますショット أو キャプチャ"
表示されない場合は、左側のウィジェットメニューアイコンをタップしてください。 左側に箇条書きのあるいくつかの線のように見えます。

ドロップダウンメニューが表示されます。 タップする "捕獲 أو キャプチャ。 頭字語である可能性があります捕獲 أو キャプチャゲームバーのツールバーにもあります。

画面の記録を開始する方法
ウィジェットウィンドウを探す」キャプチャ重ね合わせ。 ピックアップツールにはXNUMXつのボタンがあります(左から右へ)。
- スクリーンショット أو スクリーンショット :アクティブなウィンドウのスクリーンショットを撮ります。
- 最後の30秒を記録します أو 最後の30秒を記録する:過去30秒間の記録を作成します。
- 録音を開始します أو 録音を開始 :アクティブウィンドウの記録を開始します。
- 録音中にマイクをオンにします أو 録音中にマイクをオンにする:このオプションが有効になっている場合、Windows 10はコンピューターのマイクからオーディオを取得し、録音に含めます。

ボタンの下にテキストがあることに気付くでしょう。 これにより、どのウィンドウがアクティブであるか、つまり何がログに記録されるかを知ることができます。 たとえば、Webを閲覧している場合、開いているタブのタイトルが表示されます。

画面の記録を開始するには、最初にマイクを使用するかどうかを決定する必要があります。これは、画面上で何かを説明しようとしている場合に役立ちます。

その後、ボタンをクリックするだけです 録音を開始します.

画面の記録が開始され、画面の隅に小さなツールバーが表示されます。 録音の再生中に表示され、録音を停止してマイクを切り替えるボタンもあります。

終了したら、[停止]アイコンをクリックして記録を終了します。

キャプチャツールから、「すべてのショットを表示 أو すべてのキャプチャを表示録音を表示します。
![[すべてのショットを表示]を選択します](https://www.tazkranet.com/wp-content/uploads/2021/01/2020-12-17_17-10-03.png)
あなたの登録はリストの一番上になります。 フォルダアイコンをクリックして、のすべての記録とスクリーンショットを表示します ファイルエクスプローラ.
これらの記録は、次のWindowsユーザーフォルダに保存されます。 C:\ Users \ NAME \ Videos \ Capture ディフォルト。

ちなみに、を押して画面の記録を開始することもできます Windows + Alt + R ディフォルト。
に移動 設定> ゲーム> Xboxゲームバー أو 設定 > ゲーム > Xboxゲームバー これらのキーボードショートカットをカスタマイズします。

これで完了です。 Windowsにシンプルな内蔵スクリーンレコーダーがあることを誰が知っていましたか? 今、あなたはそれを知っています。
また、以下について学ぶことに興味があるかもしれません: Windows10でデスクトップアイコンを表示する方法 و Windows10で画面を白黒にする問題を解決します و Microsoftの「YourPhone」アプリを使用してAndroidフォンをWindows10PCに接続する方法 و WiFiネットワークWindows10を削除する方法を説明する و すべてのWindowsキーボードショートカットを一覧表示するWindows10Ultimateガイド و Windows10の弱いWi-Fiの問題を解決します