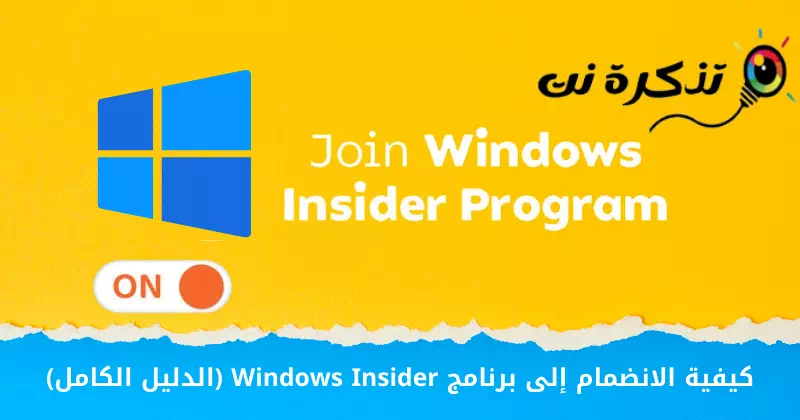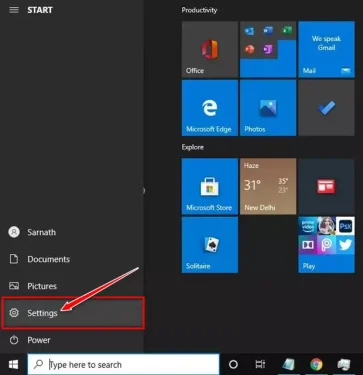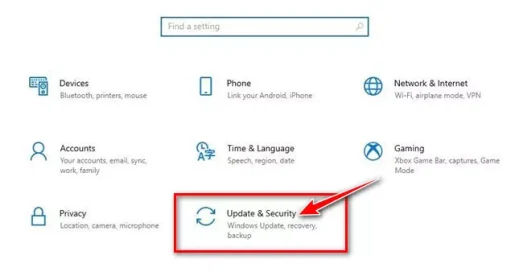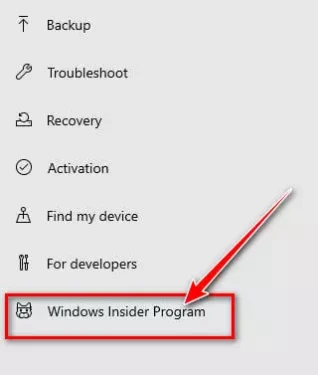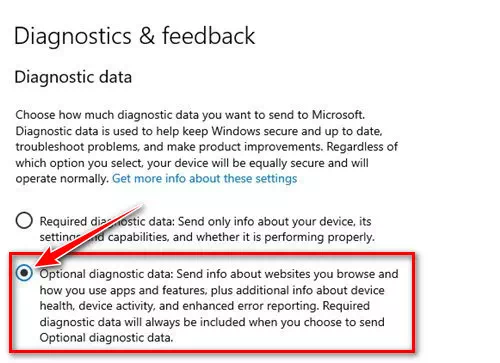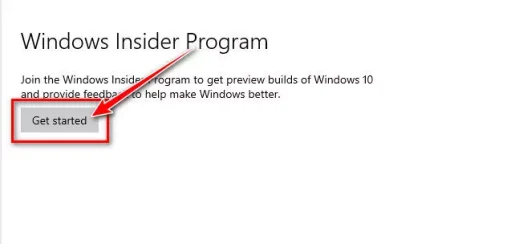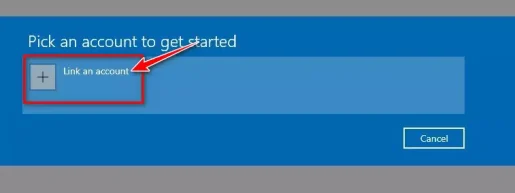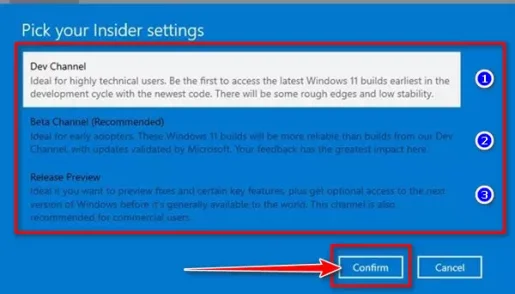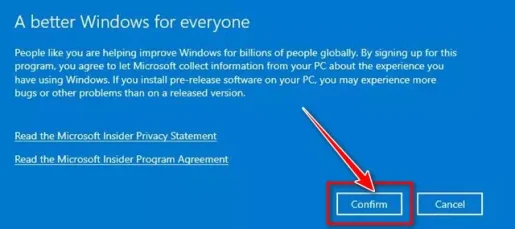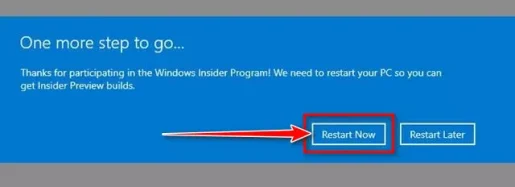プログラムを開始する方法は次のとおりです Windowsのインサイダー ステップバイステップ。
Windowsユーザーとして、Microsoftがと呼ばれるプログラムを提供していることをご存知かもしれません。 Windowsのインサイダー ユーザーが更新と新機能をテストできるようにします。 新しいオペレーティングシステムであるWindows11は、 Windowsのインサイダー.
プログラムに参加せずに Windowsのインサイダー Windows11をテストすることはできません。Windows11はベータ版で利用可能になりましたが ベータ したがって、無料アップグレードを受け取るには、Windows InsiderProgramに参加する必要があります。
したがって、Windowsオペレーティングシステムの更新と新機能をテストする方法を探している場合は、適切な記事を読んでいます。 この記事では、プログラムへの参加方法に関するステップバイステップガイドを紹介します。 Windowsのインサイダー Windows10オペレーティングシステムの場合。 確認してみましょう。
手順を実行する前に、インサイダープログラムで利用できる3つの異なるチャネルがあることに注意してください。デベロッパー – ベータ – リリースプレビュー).
最も安定しているのは リリースプレビュー 、 に続く ベータ و デベロッパー。 アップデートがリリースプレビューチャネルを通じてプッシュされると、多くのバグや不具合が発生する可能性があります。 したがって、技術的な知識と経験に基づいてチャネルを選択する必要があります。
Windows Insider Programとは何ですか?
Windowsの歴史をざっと見てみると、Microsoftがオペレーティングシステムを定期的に最新の状態に保っていることがわかります。 Windows 10では、Microsoftは実際のユーザーからフィードバックを受け取るためにWindows InsiderProgramを導入しました。
Windows Insider Programに参加すると、PCはアップデートを受け取る資格があります ベータ و デベロッパー و リリースプレビュー。 更新は、バグを見つけて新機能をテストするために最初に開発者に公開され、すべてが順調であれば安定したビルドに公開されます。
インサイダービルドは、Windowsバージョンほど安定していません。 バグがいくつかまたは多数ある可能性があるため、セカンダリコンピューターまたは仮想マシンで新しいビルドを実行することをお勧めします。 XNUMXつの異なる内部チャネルを見てみましょう。
- 開発者チャネル:このチャンネルはハイテクユーザーに最適です。 このチャネルでは、アップデートに多くの不具合やバグがあります。
- ベータチャンネル:このチャネルは、開発者チャネルから生成されたものよりも信頼性の高い更新を提供します。 あなたのフィードバックはベータチャンネルに最も大きな影響を与えます。
- バージョンプレビュー:このチャネルには、エラーの少ないビルドが含まれます。 これは、新機能と品質の更新が必要な場合に最適です。 また、商用ユーザーにも最適です。
WindowsInsiderプログラムに参加する手順
これで、Windows Insider Programに完全に精通したので、参加することをお勧めします。 Windows10でWindowsInsiderProgramに参加する方法は次のとおりです。
- [スタート]メニューボタンをクリックします(開始)Windowsで、(設定) 到達すること 設定.
設定 - في 設定ページ 、オプションをクリックします(更新とセキュリティ) 到達すること 更新とセキュリティ.
更新とセキュリティ - 次に、右側のペインで[オプション]をクリックします Windowsのインサイダープログラム.
Windowsのインサイダープログラム - 右ペインで、リンクをクリックして(診断とフィードバック)つまり 診断設定とフィードバック.
- في 診断とコメント 、を選択します(オプションの診断データ) 到達すること オプションの診断データ.
オプションの診断データ - ここで、前のページに戻り、ボタンをクリックします(始める) 始めること.
始める - 次に、次の画面で(アカウントをリンクする)つまり アカウントリンク Microsoftアカウントでログインします。
アカウントをリンクする - 今、あなたは選択するように求められます(インサイダー設定を選択してください)つまり インサイダー設定。 好みに応じてオプションを選択する必要があります。
インサイダー設定を選択してください - 次のポップアップで、ボタンをクリックします(確認します) 確認するために.
確認します - 変更が完了すると、コンピュータを再起動するように求められます。 コンピュータを再起動して変更を適用します.
コンピュータを再起動してください
そして、これがWindows10でWindowsInsiderProgramに参加する方法です。
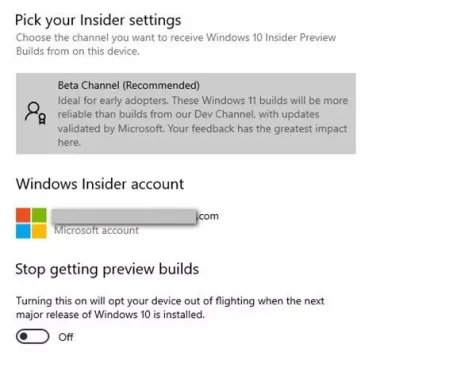
プログラムに参加した後 Windowsのインサイダー WindowsUpdateを確認する必要があります。 コンピューターがWindows11と互換性がある場合は、Windows11へのアップグレードオファーを受け取ります。
また、以下について学ぶことに興味があるかもしれません:
この記事が、Windows InsiderProgramに参加する方法を段階的に学ぶのに役立つことを願っています。 コメントであなたの意見や経験を私たちと共有してください。