リンクを解除する方法は次のとおりです OneDrive または英語で: OneDrive ステップバイステップでWindowsコンピュータ。
最新バージョンのWindows10を使用している場合は、との統合に精通している可能性があります。 OneDrive。 あなたが来るところ サービス クラウドストレージ OneDrive Windows10および11がプリインストールされているMicrosoftから。
既定では、Microsoft OneDriveはデスクトップ、ドキュメント、および画像フォルダーをバックアップします。 他のWindowsフォルダーをバックアップするようにOneDriveを構成することもできます。
OneDriveは便利ですが、ストレージ容量が限られている場合は マイクロソフトアカウント OneDriveをWindows10 / 11からリンク解除することをお勧めします。 同様に、ファイルをクラウドストレージサービスに自動的にアップロードしたくない場合は、システムをOneDriveサービスからリンク解除する必要があります。
Windows 10 / 11PCからOneDriveのリンクを解除する手順
この記事では、OneDriveをWindows 10 / 11PCからリンク解除する方法のステップバイステップガイドを紹介します。 彼女と知り合いになりましょう。
重要:方法を説明するためにWindows10を使用しました。 OneDriveをWindows11からリンク解除する手順も同じです。
- OneDriveをオンにします Windows10 / 11を実行しているコンピューター。
- それで 、 アイコンを右クリックします OneDrive 上にあります タスクバー.
- オプションのリストから、(設定) 到達すること 設定.
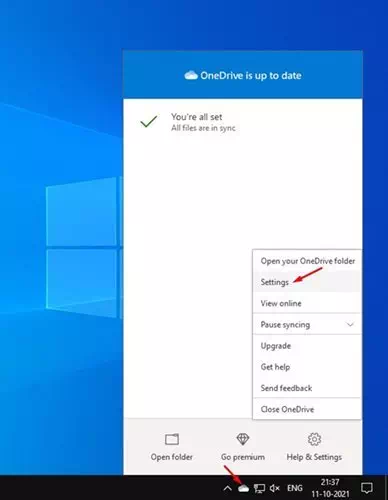
タスクバーの設定 - ページ内 MicrosoftOneDriveの設定、タブをクリックします( ) 到達すること الحساب.
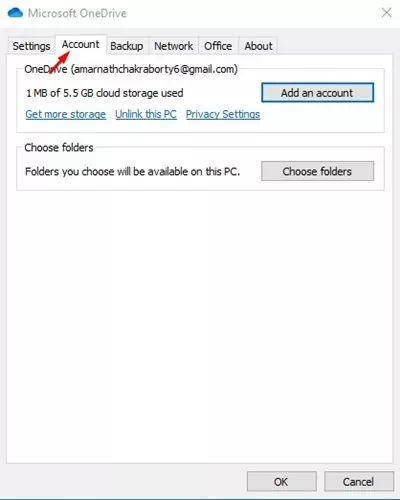
アカウントをクリックして、OneDriveアカウントにアクセスします - タブの下( )これはアカウントを意味し、オプション(このPCのリンクを解除します).
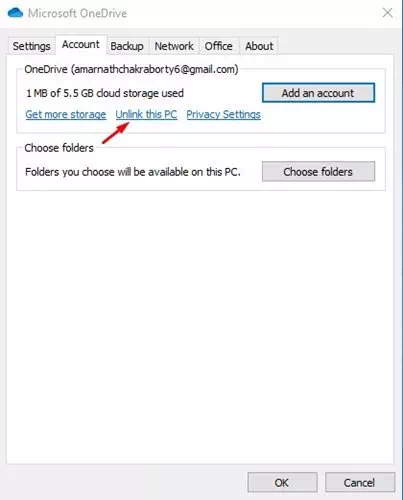
このPCのリンクを解除をクリックします - 次に、確認ポップアップウィンドウで、オプションをクリックします(アカウントのリンクを解除)働くために アカウントのリンクを解除する.
![[このPCOneDriveのリンクを解除する]をクリックして、OneDriveのリンク解除を確認します](https://www.tazkranet.com/wp-content/uploads/2021/10/%D9%88%D8%B0%D9%84%D9%83-%D8%A8%D8%A7%D9%84%D8%B6%D8%BA%D8%B7-%D8%B9%D9%84%D9%89-Unlink-this-PC-OneDrive-%D9%82%D9%85-%D8%A8%D8%AA%D8%A3%D9%83%D9%8A%D8%AF-%D8%A7%D9%84%D8%BA%D8%A7%D8%A1-%D8%B1%D8%A8%D8%B7-%D9%88%D9%86-%D8%AF%D8%B1%D8%A7%D9%8A%D9%81.webp)
[このPCOneDriveのリンクを解除する]をクリックして、OneDriveのリンク解除を確認します
以上で、OneDriveのリンクを解除する方法は次のとおりです(OneDrive)Windows10または11の場合。
また、以下について学ぶことに興味があるかもしれません:
リンクを解除する方法を知るために、この記事がお役に立てば幸いです。 OneDrive (OneDrive)Windows10または11を実行しているコンピューター上。コメントであなたの意見と経験を共有してください。









