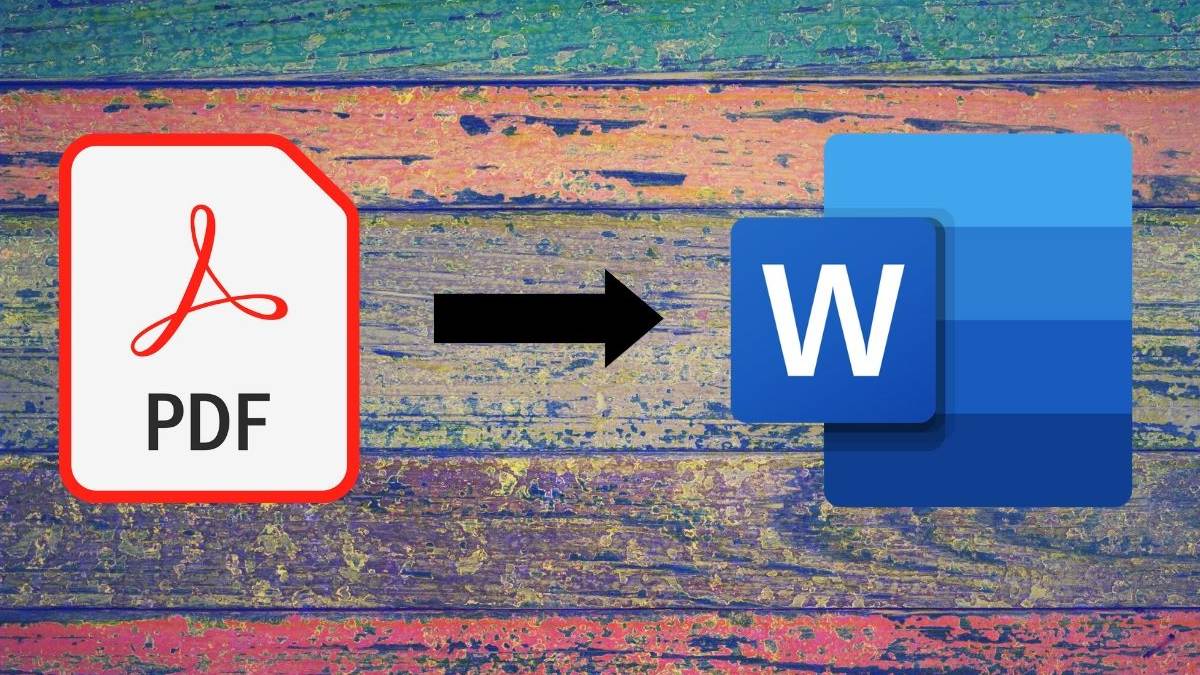今日のレッスンでは、複数のアカウントを使用する方法、Gmailからリモートでログアウトする方法、およびキーボードショートカットを使用してGmailを使用する方法について説明します。これはすべてのプロユーザーが知っておく必要のある機能のXNUMXつです。
キーボードショートカットはおそらくGmailの最も強力な機能であり、習得することで毎月以上の時間を節約できます。 メールにマウスを合わせてボタンをクリックする代わりに、メインの行から指を離さずにキーボードのXNUMXつのボタンを押すだけで、メール、アーカイブ、返信などを確認できます。
もちろん、アカウントからのログアウトを忘れた場合は、リモートでログアウトできます。 とても簡単です。レッスンの終わりにそれについて説明します。
パソコンで複数のGmailアカウントにログインする
ラップトップまたはデスクトップコンピュータのブラウザで複数のGmailアカウントを確認できるようにする場合、Gmailには、ブラウザのGmailで一度に複数のアカウントにサインインする方法が用意されています。
最初にいずれかのアカウントにログインします。最初にログインしたアカウントがプライマリアカウントになるため、ドライブなどの特定のGoogleアプリにアクセスしようとすると、そのアカウントになります。 他のアカウントからこれらのアプリにアクセスする場合は、最初に完全にサインアウトしてから、別のアカウントでサインインする必要があります。
右上隅のアイコンをクリックすると、他のアカウントにアクセスできることに注意してください。 ドロップダウンメニューから、[アカウントの追加]を選択します。
すでに行っている場合は、次のスクリーンショットに示すように、アカウントをクリックしてアカウントを切り替えることができます。
もう一方のアカウントは新しいタブで開きます。
Google Chromeを使用している場合、ブラウザはログインしているアカウントを記憶して保存するため、後で簡単に切り替えることができます。 ただし、他のブラウザを使用している場合は、毎回Gmailアカウントを追加する必要がある場合があります。
携帯電話で複数のGmailアカウントにサインインします
Androidスマートフォンをお持ちの場合は、少なくともXNUMXつのGmailアカウントが関連付けられている必要があります。 ただし、PCのブラウザと同じように、携帯電話で複数のGmailアカウントにアクセスして切り替えることができます。
Androidフォンに別のGmailアカウントを追加するには、メニューボタンをタッチして、メニューから[設定]を選択します。 画面上部の「アカウント」ボタンをタッチします。 次に、[アカウントの追加]をタッチし、指示に従ってGmailアカウントを追加します。
[新しいアカウントの追加]画面で、使用可能なオプションのリストから[Google]を選択します。
次に、次の画面で[新規]を選択します。 セットアップウィザードは、新しいアカウントをセットアップするプロセスを案内します。
Gmailアカウントを追加すると、Gmailアプリでアカウントを切り替えることができます。 これを行うには、アプリ画面の左上隅にあるGmailアイコンをタップします。
携帯電話に追加したすべてのGmailアカウントがリストの一番上に表示されます。 メールアドレスをタッチすると、そのアカウントの受信トレイが表示されます。
Gmailからリモートでサインアウトする
最も便利なGmail機能のXNUMXつは、ほとんどどこからでもメールにアクセスできることです。 ただし、叔母のデスクトップコンピュータからログアウトするのを忘れて、いとこがメールにアクセスする可能性があると思われる場合はどうなりますか?
幸い、Gmailを使用すると、アカウントからリモートでログアウトできます。いたずら好きないとこが好奇心をそそられ、メールを読んでいるときに、ログイン画面が表示されます。
ブラウザのGmailアカウントで、メッセージリストの最後までスクロールします。 右側には、アカウントが最後にリストされてからの時間が表示され、Gmailにはアカウントで開いている他のサイトの数も表示されます。 詳細をクリックします。
現在のローカルセッション以外にアカウントが開いているサイトなど、Gmailアカウントのアクティビティに関する詳細を示す[アクティビティ情報]ダイアログが表示されます。 開いている他のすべてのGmailセッションからサインアウトするには、[他のすべてのセッションからサインアウト]をクリックします。
他のすべてのセッションから正常にログアウトしたことを示すメッセージが表示されます。 また、Gmailは、誰かがあなたの許可なしにあなたのアカウントを使用している可能性があると思われる場合は、パスワードを変更しないように警告します。
ダイアログの右上隅にある赤い「X」ボタンをクリックして、ダイアログを閉じます。
キーボードショートカットで時間を節約
Gmailのキーボードショートカットを使用すると、メールを操作するときに常にキーボードを手元に置いておくことができるため、時間を節約できます。
一部のショートカットは常に使用できますが、他のショートカットは使用する前に有効にする必要があります。
常に利用可能なショートカットには、矢印キーを使用してGmailのメインウィンドウをナビゲートし、メッセージを作成することが含まれます。 メッセージ、チャット、ラベル間を移動し、[作成]ボタンを強調表示するには、Enterキーを押して選択します。
会話を開いているときに、「n」と「p」を使用して、スレッド内の次のメッセージと前のメッセージに移動できます。 「Enter」を押して、メッセージを開いたり折りたたんだりします。
メッセージの作成中に利用できるショートカットはたくさんあります。 ページの「ビルドのナビゲート」のセクションを参照してください。 キーボードショートカットヘルプ 作成ウィンドウで使用するショートカットのリストについては、Googleで検索してください。
実行するショートカット
利用可能なショートカットは他にもたくさんありますが、最初にそれらを実行する必要があります。 これを行うには、「設定」歯車ボタンをクリックして「設定」を選択します。 [全般]画面で、[キーボードショートカット]セクションまで下にスクロールし、[キーボードショートカットをオンにする]を選択します。
画面の下部にある[変更を保存]をクリックします。
ここにいくつかの便利なショートカットがあります:
| ショートカットキー | تعريف | アクション | |
| c | 作曲 | 新しいメッセージを作成できます。 できます」 シフト + c " 新しいウィンドウでメッセージを作成します。 | |
| d | 新しいタブで作成 | [作成]ウィンドウを新しいタブで開きます。 | |
| r | 応答 | メッセージの送信者に返信します。 あなたに シフト + r 新しいウィンドウでメッセージに返信します。 (会話ビューでのみ適用可能)。 | |
| F | 真向こう | メッセージを転送します。 「Shift + f」を使用すると、新しいウィンドウでメッセージを転送できます。 (会話ビューでのみ適用可能)。 | |
| k | 新しい会話に行く | カーソルが開くか、新しい会話に移動します。 Enterキーを押して、会話を展開します。 | |
| j | 古い会話に移動します | カーソルを開くか、次に古い会話に移動します。 Enterキーを押して、会話を展開します。 | |
|
開いた | 会話を開きます。 また、会話ビューを表示している場合は、メッセージを拡大または縮小します。 | |
| u | 会話のリストに戻る | ページを更新して、受信トレイまたはチャットリストに戻ります。 | |
| y | 現在のビューから削除 | 現在のビューからメッセージまたは会話を自動的に削除します。 「受信トレイ」から、「y」はアーカイブを意味します「スター付き」から、「y」は「ゴミ箱」からキャンセルを意味し、「y」は受信トレイに移動することを意味します任意のラベルから、「y」はラベルを削除することを意味しますあなたは「スパム」、「送信済み」、または「すべてのメール」にいます。 | |
| ! | 危害を報告する | メッセージをスパムとしてマークし、チャットリストから削除します。 |
Gmailをナビゲートするのに役立つキーの便利な組み合わせもいくつかあります。
| ショートカットキー | تعريف | アクション |
| タブしてから入力 | メッセージを送る | メッセージを作成したら、このグループを使用してメッセージを送信します。 |
| yそしてo | アーカイブして次へ | 会話をアーカイブして、次の会話に進みます。 |
| g次にi | 「受信トレイ」に移動します | 受信トレイに戻ります。 |
| g、l(小さいL) | 「ラベル」に移動 | 「Category:」と入力された検索ボックスが表示されます。 ラベルを入力して検索するだけです。 |
| g、c | 「連絡先」に移動します | 連絡先リストに移動します。 |
その他のショートカットについては、ページを参照してください キーボードショートカットヘルプ グーグルで。
作業中にキーボードショートカットを学ぶ
キーボードショートカットは、覚えていれば便利なツールです。
Chromeをブラウザとして使用している場合は、という拡張機能をインストールできます KeyRocket 、メールの操作中にキーボードショートカットを学習するのに役立ちます。 Gmailを使用している間、KeyRocketは実行するアクションにキーボードショートカットを推奨します。 Gmailで何かをクリックすると、KeyRocketは、代わりに押すことができるキーを示す小さなポップアップを生成します。
Googleハングアウト
ハングアウトは、Googleの新しいバージョンのGtalkです。 メッセージ、写真、絵文字を送信したり、友達や家族とビデオ通話をしたりできます。 Google+から、AndroidまたはiOSデバイスのアプリとして、Chromeブラウザとして利用できます。
ハングアウトもGmailに統合されているため、ユーザーにメッセージを送信したり、対面でビデオハングアウトを行ったり、新しいハングアウトを作成してユーザーを招待したりできます。
画面の右下にあるハングアウトアイコンを使用して、Gmailのハングアウト機能を表示および非表示にできます。
ハングアウト、ビデオハングアウト、メールのいずれの場合でも、ハングアウトを使用して連絡先と会話するには、新しいハングアウト編集ボックスの下にある名前の上にマウスを置きます。 ポップアップダイアログには、この人に連絡できるオプションがいくつかあります。
ハングアウトは、AndroidまたはiOSデバイスのアプリとしても利用できます。
ハングアウトは非常にシンプルでGmailに緊密に統合されているため、実際にメールを作成せずに友だちや家族にすばやく簡単にメッセージを送信したい場合は、ハングアウトがツールです。
以下 …
これでレッスン8は終了です。これで、Googleハングアウトを使用して、友だちや家族と連絡を取り合い、パソコンや携帯電話から複数のアカウントにログインし、キーボードを使用してGmailを効果的に使用できるようになります。
明日のレッスンでは、Gmailを使用して他のメールアカウントにアクセスするときに知っておく必要のあるすべてのことを徹底的に説明します。 これには、すべての電子メールをMicrosoftOutlookなどの好みの電子メールプログラムにローカルにダウンロードできるように電子メールプログラムを構成することが含まれます。