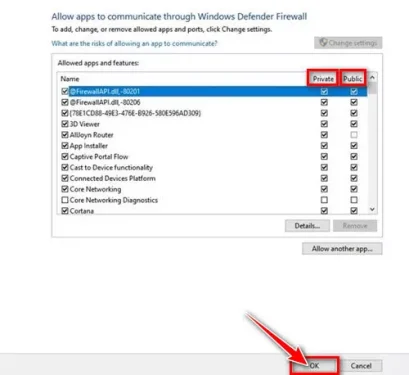アプリやプログラムがWindows10のファイアウォールを通過できるようにするための簡単な手順は次のとおりです。
Windows 10には、次のようなセキュリティスイートが組み込まれています。 Windowsセキュリティ。 これは、さまざまな種類のウイルスやマルウェアからコンピューターを保護する無料のセキュリティスイートです。
また、含まれています Windowsセキュリティ 有利に ファイアウォール 安全かどうかに応じて、接続をブロックおよび許可します。 Windowsファイアウォールは、コンピューターとインターネットの間のフィルターとして機能します。
Windowsファイアウォールはデフォルトで有効になっており、問題が発生しない限り、バックグラウンドでサイレントに実行されます。 ただし、Windowsファイアウォールでは、プログラムがインターネットに接続することを許可するように求める通知が表示される場合があります。
これは、プログラムが初めてインターネットを使用しようとしたときに発生します。 したがって、この場合、Windowsファイアウォールでプログラムをホワイトリストに登録する必要がある場合があります。 したがって、Windowsファイアウォールを介してアプリを許可する方法を探している場合は、そのための適切なガイドを読んでいます。
Windows10のファイアウォールを通過するアプリを許可する手順
この記事では、Windowsファイアウォールを介してアプリまたはプログラムを許可する方法についてのステップバイステップガイドを共有します。 確認してみましょう。
- まず第一に、オープン スタートメニュー (開始)Windows10で次のように入力します Windowsセキュリティ。 次に開きます Windowsセキュリティ リストから。
Windowsセキュリティ - 次に、[Windowsセキュリティ]ページで、オプション(ファイアウォールとネットワーク保護)つまり ファイアウォールとネットワーク保護.
ファイアウォールとネットワーク保護 - 右ペインで、(ファイアウォールを通過するアプリを許可する) ファイアウォールオプションを介してアプリケーションを許可するには.
ファイアウォールを通過するアプリを許可する - 次のページで、ボタンをクリックします([設定の変更]) 設定を変更するには 、次の画像に示すように。
[設定の変更] - 次に、Windowsファイアウォールを介して許可するアプリまたは機能を確認します。 ここにはXNUMX種類のオプションがあります:(プライベート – 公共).
プライベート つまり、 プライベート ホームネットワーク専用でありながら 公共 つまり、 全般的 パブリックWi-Fi専用。 - 完了したら、ボタンをクリックします(Ok) 変更を保存することに同意するには.
変更を保存することに同意する
これで、Windows10のファイアウォールを通過するアプリを許可することができます。
あなたは興味があるかもしれません:
この記事が、Windows10でファイアウォールを通過するアプリを許可する方法を知るのに役立つことを願っています。コメントで意見や経験を共有してください。




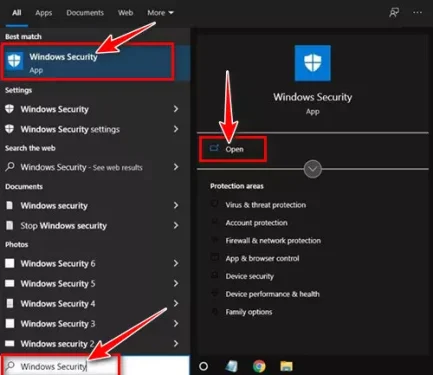
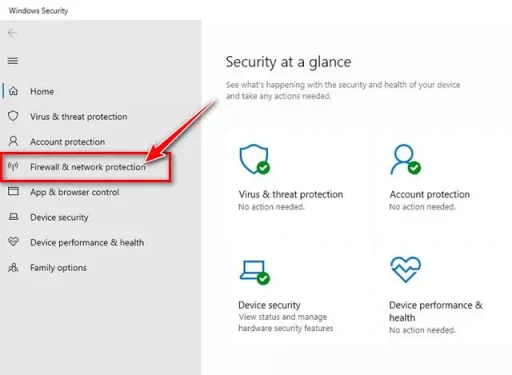
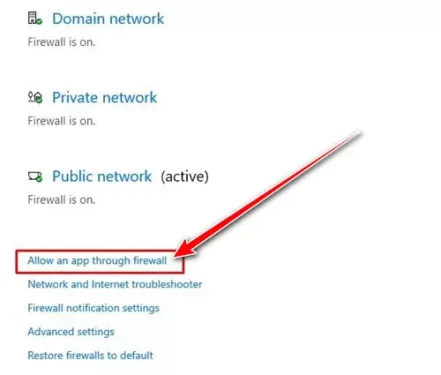
![[設定の変更]](https://www.tazkranet.com/wp-content/uploads/2021/11/Change-Settings-515x356.webp)