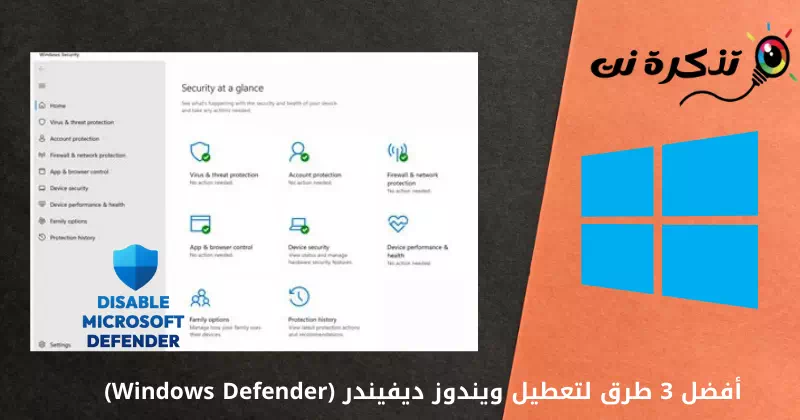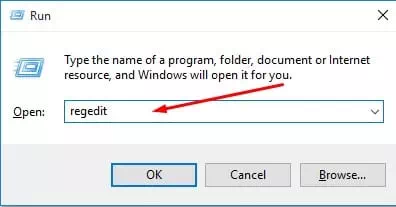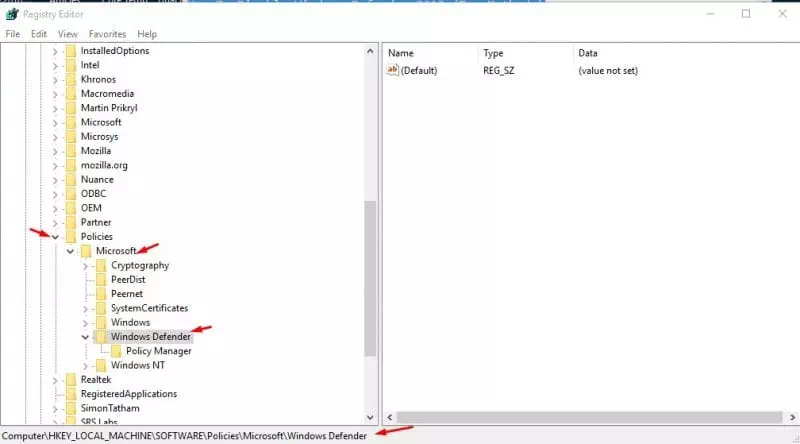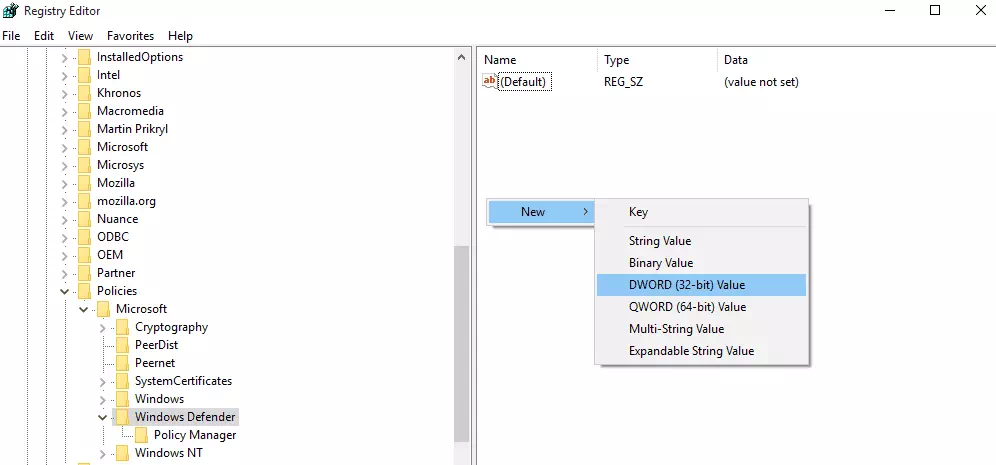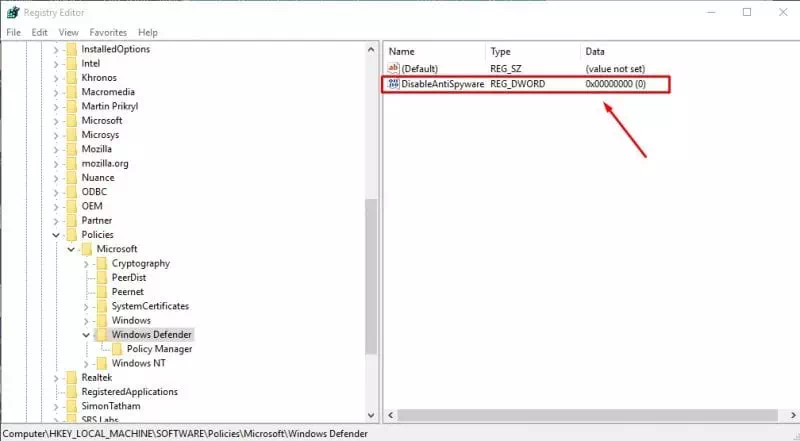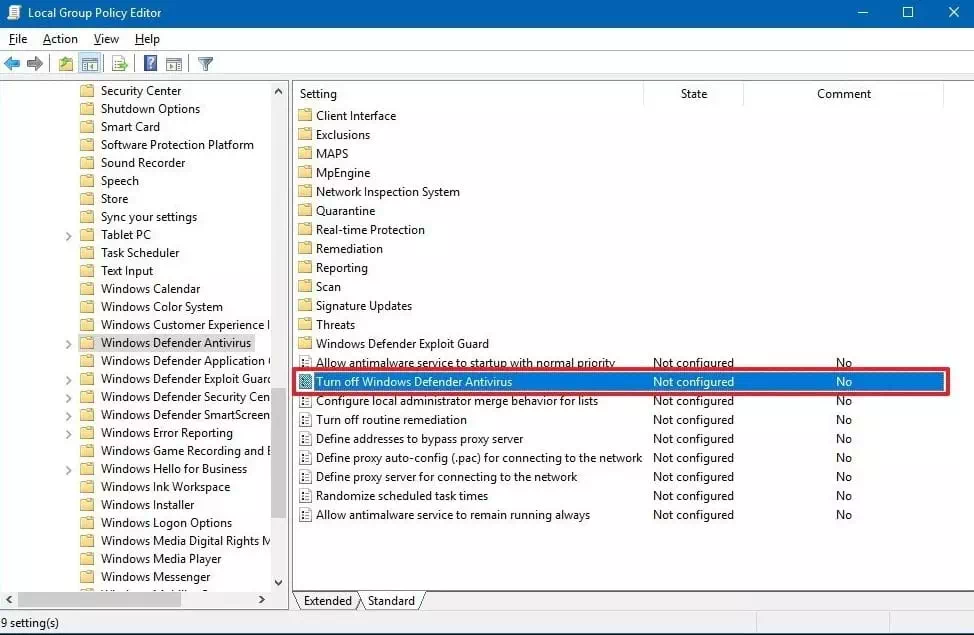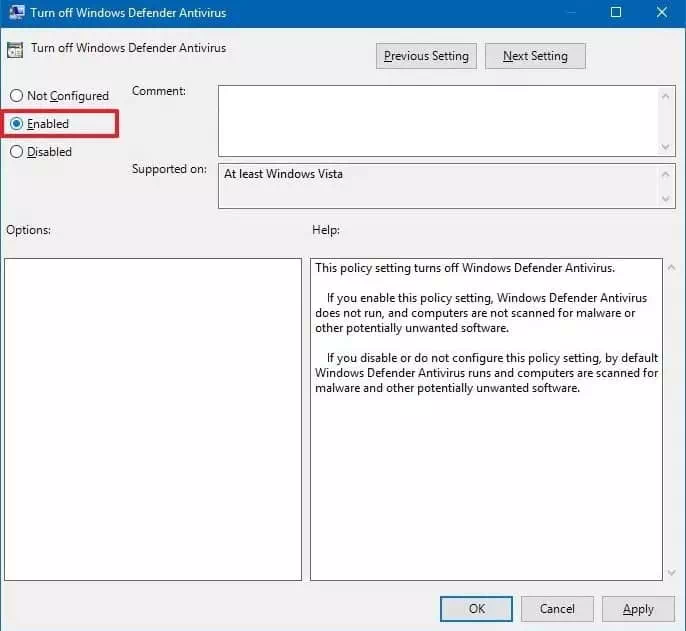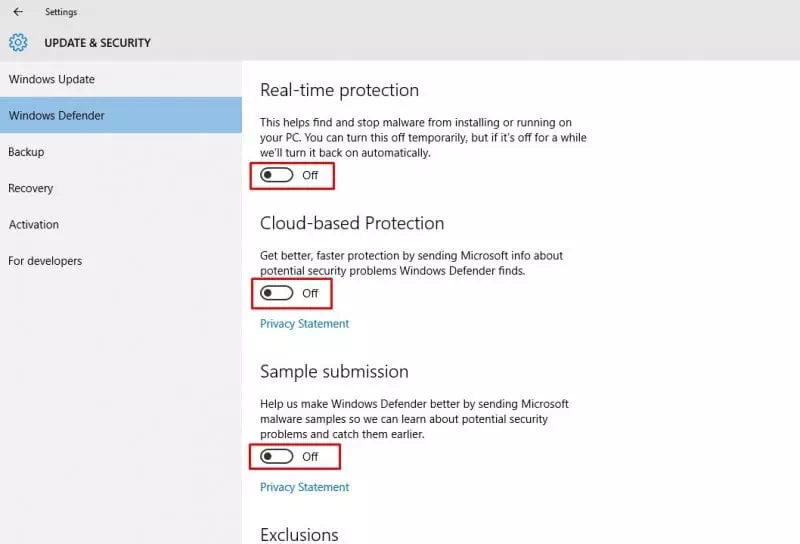これが3つの最良の方法です WindowsDefenderを無効にする (Windows Defenderの)Windowsオペレーティングシステム。
يعدبرنامج Windows Defenderウイルス対策 強力なリアルタイム保護を提供するため、信頼できる優れた無料ツールです。 ただし、禁止されています Windows Defenderの また、リスクが非常に低いソフトウェアをインストールします。 これが人々がしたい理由である可能性が最も高いです WindowsDefenderを無効にする。 だから、ここで私たちは3つの方法を共有しました WindowsDefenderを無効にする方法.
Windows 10オペレーティングシステムを使用している場合は、ソフトウェアに精通している可能性があります Windows Defenderウイルス対策. それが来るところ Windows Defenderウイルス対策 Windows 10 オペレーティング システムと事前に統合されており、ウイルス、ランサムウェア、スパイウェアなどのさまざまな脅威からの保護を提供します。
يعدبرنامج Windows Defenderウイルス対策 強力なリアルタイム保護を提供するため、信頼できる優れた無料ツールです。 ただし、大量の RAM とディスク リソースを消費します。 さらに、Microsoft のセキュリティおよび保護ツールは、他のソフトウェアに比べて高度ではありません。
Windows Defenderは強力ですか?
準備する Windows Defenderの 以前は マイクロソフトセキュリティEssentialsの 本当に強力なセキュリティおよび保護ツール。 ただし、Microsoftのセキュリティツールは、((ノートン – トレンドマイクロ – カスペルスキー) などなど。
そしてそれは以前にWindowsPCで作成されたので Windows 10 、それは最終的にすべての有害な活動を禁止します。 ただし、Windows Defenderがアプリケーションのインストールをブロックすることもありますが、これは非常にリスクが低いです。 これが、人々がWindowsDefenderを無効にしたい理由である可能性が最も高いです。
WindowsDefenderを無効にするトップ3の方法
通常、Windows 10ユーザーは、セキュリティツールを完全に無効にするための事前に作成されたオプションを取得しません。 ただし、一時停止することはできますが、数分または数時間後に自動的に再開されます。 したがって、Windows10でWindowsDefenderを完全に無効にする場合は、次のことを行う必要があります。 レジストリファイルの編集 (レジストリ).
1.レジストリを使用する
レジストリ ファイルを変更する前に、最も重要なファイルとフォルダの完全なバックアップを作成してください。 だから、知ってみましょう Windows 10 で Windows Defender を無効にする方法.
- まず、ダイアログを開きます(ラン)Windows 10コンピューターで。そのためには、ボタン(ウィンドウズ + R).
実行ダイアログボックス - 箱の中に (RUN) 、 書きます (Regeditを)をクリックし、(Ok).
Regeditを - 次に、次のファイルを見つけます。 HKEY_LOCAL_MACHINE>ソフトウェア>ポリシー> Microsoft> Windows Defender
または、次のコマンドをコピーして履歴検索バーに貼り付けることもできます(レジストリ)
HKEY_LOCAL_MACHINE \ソフトウェア\ポリシー\ Microsoft \ Windows Defender
Windows Defenderを無効にする - 次に、右側のウィンドウを右クリックして、 新作 その後、 DWORD(32ビット)値.
DWORD(32ビット)値 - 新しく作成したキーに(DisableAntiSpyware)次に。ボタンを押します 入力します.
スパイウェア対策を無効にする
これで、PCでWindows Defenderが正常に無効になったので、Windows 10PCを再起動します。 Windows Defenderをアクティブにする場合は、ファイルを削除するだけです。 DWORD 前の手順でレジストリファイルから新しく作成されました。
2.ローカルグループポリシーからWindowsDefenderを無効にする
Windowsバージョンを使用している場合にのみ、ローカルグループポリシーからWindows Defenderを無効にできます(Windowsの10プロ – Windows 10 Enterprise – Windows 10 教育)。 したがって、Windows 10 Pro、Enterprise、またはEducationを使用している場合は、次の簡単な手順に従って、ローカルグループポリシーからWindowsDefenderを無効にします。
- ボタンをクリックします(ウィンドウズ + R)そしてボックスが開きます(RUN).
実行ダイアログボックス - [実行]ボックスに次のように入力します gpedit.mscを を押して 入力します。 これが開きます(ローカルグループポリシーエディター)これは、ローカルグループポリシーエディターの略です。
- 今 (ローカルグループポリシーエディター)、次のパスに進みます。
コンピューターの構成>管理用テンプレート> Windowsコンポーネント> Windows Defender Antivirus - 場所を選択したら、(Windows DefenderAntivirusをオフにします)これは、左側のメニューからWindows DefenderAntivirusをオフにすることを意味します。
ローカルグループポリシーエディター - 次のウィンドウで、(を選択する必要があります使用可能)つまり 有効、次に(申し込む) 該当する.
Windows DefenderAntivirusをオフにします
それだけです、クリックするだけです(Ok)から抜け出す(ローカルグループポリシーエディター)ローカルグループポリシーエディター。
したがって、これは、ローカルグループポリシーからWindowsDefenderを無効にする方法です。
3.設定からWindowsDefenderを一時的に無効にします
ええと、私たちは誰もがWindowsレジストリファイルを変更することに抵抗を感じないことを理解しています(レジストリ)。 したがって、この方法では、 システム構成 WindowsDefenderを一時的に無効にします。 それでは、Windows10でWindowsDefenderを一時的に無効にする方法を学びましょう。
- まず、(ウイルスと脅威の保護)Windowsの検索バーで ウイルスと脅威の保護.
- 今 (ウイルスと脅威の保護設定)つまり ウイルスと脅威の保護設定 、 特定 (設定の管理) 到達すること 設定を管理する.
- 次のステップで、オフにします(リアルタイム保護)つまり リアルタイム保護 、 と (クラウドによる保護)つまり クラウドが提供する保護 、 と (自動サンプル提出)つまり サンプルを自動的に送信.
Windows Defenderを一時的に無効にする(設定)
それだけです。これがあなたがそれを行う方法です WindowsDefenderを無効にする Windows 10 PC から一時的に変更を有効にするには、PC を再起動するだけです。
また、以下について学ぶことに興味があるかもしれません:
この記事がお役に立てば幸いです。 Windows 3 PC で Windows Defender を無効にする 10 つの方法.
コメントであなたの意見や経験を私たちと共有してください。