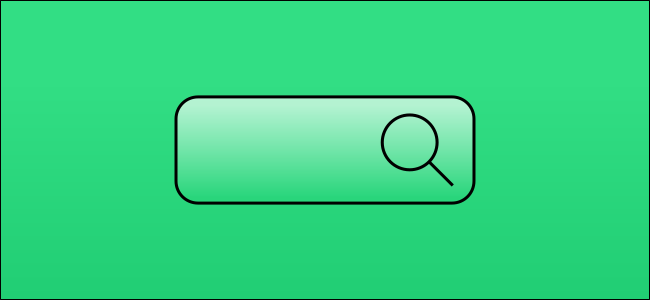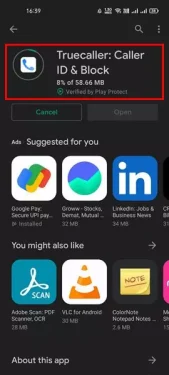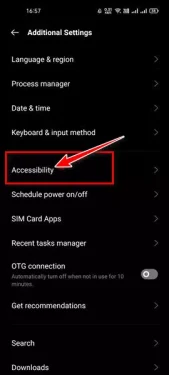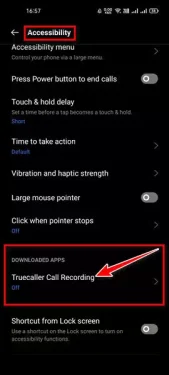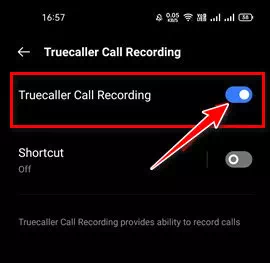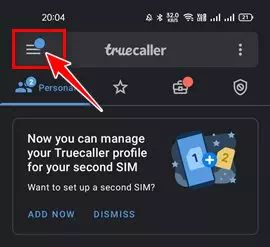تطبيق 真の発信者 または英語で: Truecaller 通話録音を簡単にする音声通話を録音する方法は次のとおりです。
今のところ、何百もあります 発信者名ファインダーアプリ Androidスマートフォンで利用できます。 ただし、目的を達成できるのはごくわずかです。 したがって、Androidに最適な発信者IDアプリを選択する必要がある場合は、 TrueCaller ためらうことなく。
準備する TrueCaller 現在、Androidスマートフォンで利用できる最も人気のある発信者ロケーターおよび発信者アプリ。 無料プランとプレミアムプランがあります–プレミアムプランはいくつかの高度な機能を提供しますが、無料バージョンは通話の識別と管理に限定されています。
TrueCallerについて話しているのは、同社が最近、基本アカウントを持っている人のために新しい通話録音機能を開始したからです。 それ以前は、通話録音機能はユーザーのみが利用できました TrueCallerプレミアム.
新しいアップデートの後、無料版を使用する人 真の発信者 スマートフォンで通話を録音します。 ただし、唯一の基準は、スマートフォンがAndroid5.1以降を実行している必要があるということです。
Truecallerを使用して手動で通話を録音し、すべての通話を自動的に録音するようにアプリを設定できます。 したがって、Truecallerで自動通話録音を設定することに興味がある場合は、そのための適切なガイドを読んでいます。
Truecallerで通話録音機能を設定して使用する手順
この記事では、Truecaller forAndroidで自動通話録音を設定するためのステップバイステップガイドを紹介します。 確認してみましょう。
- まず、Google Playストアにアクセスして、の最新バージョンをインストールします。 真の発信者.
TrueCaller - 次に、アプリ設定メニューを開き、(ユーザー補助) 到達すること アクセシビリティ.
アクセシビリティ - 以内に アクセシビリティ 、機能を検索します(TrueCaller通話録音)つまり TrueCaller通話録音 セクション内(ダウンロードしたアプリ)つまり ダウンロードしたアプリ.
ダウンロードしたアプリ - クリック (TrueCaller通話録音) 到達すること Truecallerの通話録音 次の画面で有効にします。
自動録音 - 今、アプリを開きます TrueCaller を押して 設定メニュー.
設定メニューをクリックします - オプションを検索する(通話録音) 通話を録音するには そして、このオプションを有効にします。 オプションもあります(自動記録オプション)つまり 自動録音。 必要に応じて、オプションをオンにすることができます。
これで、アプリで自動通話録音を設定できます。 TrueCaller.
また、以下について学ぶことに興味があるかもしれません:
- 18年のAndroid向け2022ベストコールレコーダーアプリ
- 10年のAndroid携帯用ボイスチェンジャーアプリトップ2022
- TrueCallerで名前を変更する方法
- 10年のAndroid用無料ボイスレコーダーアプリトップ2022
この記事が、この機能の設定方法と使用方法を理解するのに役立つことを願っています。 通話録音 Truecallerで。 コメントであなたの意見や経験を私たちと共有してください。