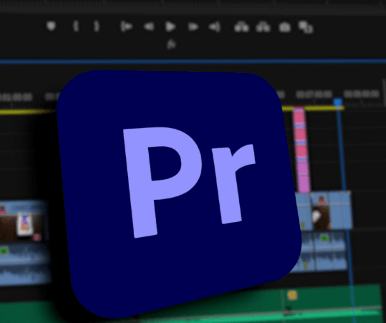Dalam pelajaran hari ini, kita membahas cara menggunakan banyak akun, keluar dari Gmail dari jarak jauh, dan cara menggunakan Gmail dengan pintasan keyboard — salah satu fitur yang perlu diketahui setiap pengguna profesional.
Pintasan keyboard mungkin adalah fitur Gmail yang paling kuat dan penguasaan dapat menghemat waktu Anda setiap bulan atau lebih. Alih-alih mengarahkan mouse ke email dan mengklik tombol, Anda cukup menekan dua tombol di keyboard tanpa mengangkat jari dari baris utama dan memeriksa email, mengarsipkan, membalas, dan lainnya.
Dan tentu saja, jika Anda lupa untuk keluar dari akun Anda, Anda dapat melakukannya dari jarak jauh. Sangat mudah, kita akan membahasnya menjelang akhir pelajaran.
Masuk ke beberapa akun Gmail di komputer Anda
Jika Anda ingin dapat memeriksa beberapa akun Gmail di browser di laptop atau komputer desktop Anda, Gmail menyediakan cara bagi Anda untuk masuk ke lebih dari satu akun sekaligus di Gmail di browser.
Pertama-tama masuk ke salah satu akun Anda, akun mana pun yang Anda masuki pertama akan menjadi akun utama, jadi jika Anda mencoba mengakses aplikasi Google tertentu seperti Drive, itu untuk akun itu. Jika Anda ingin mengakses aplikasi ini dari akun Anda yang lain, pertama-tama Anda harus keluar sepenuhnya, lalu masuk dengan akun lain.
Sekarang perhatikan bahwa Anda dapat mengakses akun Anda yang lain dengan mengklik ikon di sudut kanan atas. Dari menu tarik-turun, pilih Tambahkan Akun.
Jika Anda sudah melakukannya, Anda dapat beralih antar akun dengan mengkliknya seperti yang ditunjukkan pada tangkapan layar berikut.
Akun lain terbuka di tab baru.
Jika Anda menggunakan Google Chrome, browser akan mengingat dan menyimpan akun yang Anda masuki sehingga Anda dapat beralih ke akun tersebut di masa mendatang. Namun, jika Anda menggunakan browser lain, Anda mungkin harus menambahkan akun Gmail tambahan setiap kali.
Masuk ke beberapa akun Gmail di ponsel Anda
Jika Anda memiliki ponsel Android, Anda tahu bahwa Anda harus memiliki setidaknya satu akun Gmail yang terkait dengannya. Namun, seperti halnya di browser pada PC, Anda dapat mengakses dan beralih di antara beberapa akun Gmail di ponsel Anda.
Untuk menambahkan akun Gmail lain ke ponsel Android Anda, sentuh tombol menu dan pilih "Pengaturan" dari menu. Sentuh tombol "Akun" di bagian atas layar. Kemudian sentuh Add Account dan ikuti petunjuk untuk menambahkan akun Gmail Anda.
Pada layar Tambahkan Akun Baru, pilih Google dari daftar opsi yang tersedia.
Kemudian pilih Baru di layar berikutnya. Wizard pengaturan akan memandu Anda melalui proses pengaturan akun baru.
Setelah menambahkan akun Gmail tambahan, Anda dapat beralih antar akun di aplikasi Gmail. Untuk melakukannya, sentuh ikon Gmail di sudut kiri atas layar aplikasi.
Semua akun Gmail yang telah Anda tambahkan ke ponsel tercantum di bagian atas daftar. Sentuh alamat email untuk melihat kotak masuk akun tersebut.
Keluar dari Gmail dari jarak jauh
Salah satu fitur Gmail yang paling nyaman adalah Anda dapat mengakses email hampir dari mana saja. Namun, bagaimana jika Anda merasa lupa untuk keluar dari komputer desktop bibi Anda dan sepupu Anda mungkin mendapatkan email Anda?
Untungnya, Gmail memungkinkan Anda untuk keluar dari akun Anda dari jarak jauh, memastikan Anda melihat semua sepupu nakal Anda ketika mereka mencoba untuk penasaran dan membaca email Anda adalah layar masuk.
Di akun Gmail di browser Anda, gulir ke bawah ke akhir daftar pesan. Di sisi kanan, waktu sejak akun Anda terakhir kali terdaftar dan Gmail juga memberi tahu Anda berapa banyak situs lain yang terbuka untuk akun Anda; Klik pada Detail.
Dialog Informasi Aktivitas muncul yang menunjukkan detail tentang aktivitas di akun Gmail Anda, termasuk situs tempat akun Anda dibuka selain sesi lokal Anda saat ini. Untuk keluar dari semua sesi Gmail terbuka lainnya, klik Keluar dari semua sesi lainnya.
Sebuah pesan muncul yang menyatakan bahwa Anda telah berhasil keluar dari semua sesi lainnya. Gmail juga memperingatkan Anda untuk tidak mengubah kata sandi jika Anda merasa seseorang mungkin menggunakan akun Anda tanpa izin Anda.
Klik tombol "X" merah di sudut kanan atas dialog untuk menutupnya.
Hemat waktu dengan pintasan keyboard
Pintasan keyboard Gmail dapat membantu Anda menghemat waktu dengan memungkinkan Anda tetap menggunakan keyboard setiap saat saat bekerja dengan email.
Beberapa pintasan selalu tersedia, sementara yang lain harus diaktifkan sebelum Anda dapat menggunakannya.
Pintasan yang selalu tersedia termasuk menggunakan tombol panah untuk menavigasi jendela utama Gmail dan menulis pesan. Anda dapat menavigasi antara pesan, obrolan, dan label Anda dan untuk menyorot tombol Tulis tekan Enter untuk memilih.
Saat membuka percakapan, Anda dapat menggunakan "n" dan "p" untuk pindah ke pesan berikutnya dan sebelumnya di utas. Tekan "Enter" untuk membuka atau menutup pesan.
Ada banyak cara pintas yang tersedia saat menulis pesan. Lihat bagian “Menavigasi build” di halaman Bantuan Pintasan Keyboard Google untuk daftar pintasan untuk digunakan di jendela penulisan.
Jalan pintas untuk dijalankan
Ada banyak cara pintas lain yang tersedia tetapi Anda harus menjalankannya terlebih dahulu. Untuk melakukan ini, klik tombol roda gigi "Pengaturan" dan pilih "Pengaturan." Pada layar Umum, gulir ke bawah ke bagian Pintasan Keyboard dan pilih Mengaktifkan pintasan keyboard.
Klik Simpan Perubahan di bagian bawah layar.
Berikut adalah beberapa pintasan yang berguna:
| tombol pintas | Definisi dari | Tindakan | |
| c | Komposer | Memungkinkan Anda untuk menulis pesan baru. mengizinkanmu” perubahan + c" Buat pesan di jendela baru. | |
| d | Buat di tab baru | Membuka jendela Buat di tab baru. | |
| r | Balasan | Balas ke pengirim pesan. memungkinkan Anda perubahan + r Membalas pesan di jendela baru. (Hanya berlaku di Tampilan Percakapan). | |
| F | lurus kedepan | Meneruskan pesan. "Shift + f" memungkinkan Anda meneruskan pesan di jendela baru. (Hanya berlaku di Tampilan Percakapan). | |
| k | Buka percakapan yang lebih baru | Kursor membuka atau berpindah ke percakapan yang lebih baru. Tekan Enter untuk memperluas percakapan. | |
| j | Buka percakapan yang lebih lama | Buka atau pindahkan kursor ke percakapan terlama berikutnya. Tekan Enter untuk memperluas percakapan. | |
|
Buka | Membuka percakapan Anda. Ini juga memperluas atau mengurangi pesan jika Anda berada dalam Tampilan Percakapan. | |
| u | Kembali ke daftar percakapan | Segarkan halaman Anda dan kembali ke kotak masuk atau daftar obrolan Anda. | |
| y | Hapus dari tampilan saat ini | Secara otomatis menghapus pesan atau percakapan dari tampilan saat ini. Dari "kotak masuk", "y" berarti arsip Dari "berbintang", "y" berarti batal dari "sampah", "y" berarti pindah ke kotak masuk Dari label mana pun, "y" berarti hapus labelCatatan Bahwa "y" tidak berpengaruh jika Anda berada di "spam", "terkirim", atau "semua email". | |
| ! | Laporkan kerusakan | Tandai pesan sebagai spam dan hapus dari daftar obrolan Anda. |
Ada juga beberapa kombinasi tombol yang berguna untuk membantu Anda menavigasi melalui Gmail.
| tombol pintas | Definisi dari | Tindakan |
| Tab lalu Enter | Kirim pesan | Setelah membuat pesan Anda, gunakan grup ini untuk mengirimnya. |
| y lalu o | Arsip dan selanjutnya | Arsipkan percakapan Anda dan lanjutkan ke percakapan berikutnya. |
| g lalu aku | Buka "Kotak Masuk" | Mengembalikan Anda ke kotak masuk. |
| g lalu l (L kecil) | Pergi ke "Label" | Ini akan membawa Anda ke kotak pencarian dengan "Kategori:" diisi untuk Anda. Yang harus Anda lakukan adalah memasukkan label dan mencari. |
| g lalu c | Buka "Kontak" | Ini membawa Anda ke daftar kontak Anda. |
Untuk pintasan lainnya, lihat halaman Bantuan Pintasan Keyboard di Google.
Pelajari pintasan keyboard saat bekerja
Pintasan keyboard adalah alat yang berguna jika Anda dapat mengingatnya.
Jika Anda menggunakan Chrome sebagai browser, Anda dapat memasang ekstensi yang disebut KeyRocket , yang akan membantu Anda mempelajari pintasan keyboard saat bekerja dengan email Anda. Saat menggunakan Gmail, KeyRocket merekomendasikan pintasan keyboard untuk tindakan yang Anda lakukan. Saat Anda mengklik sesuatu di Gmail, KeyRocket menghasilkan popup kecil yang memberi tahu Anda tombol mana yang dapat Anda tekan.
Google Hangouts
Hangouts adalah versi baru Google dari Gtalk. Ini memungkinkan Anda untuk mengirim pesan, foto, emoji, dan melakukan panggilan video dengan teman dan keluarga Anda. Ini tersedia melalui Google+, sebagai aplikasi di perangkat Android atau iOS Anda, dan sebagai browser Chrome.
Hangouts juga terintegrasi ke dalam Gmail, sehingga Anda dapat mengirim pesan ke orang-orang, melakukan panggilan video tatap muka, dan membuat Hangouts baru serta mengundang orang ke mereka.
Anda dapat menampilkan dan menyembunyikan fitur Hangouts di Gmail menggunakan ikon Hangouts di kanan bawah layar Anda.
Untuk menggunakan Hangouts untuk berbicara dengan kontak, baik di Hangout, video call, atau melalui email, arahkan mouse ke nama mereka di bawah kotak edit Hangout yang baru. Ada beberapa opsi dalam dialog pop-up yang memungkinkan Anda untuk menghubungi orang ini.
Hangouts juga tersedia sebagai aplikasi di perangkat Android atau iOS Anda.
Hangouts sangat sederhana dan terintegrasi erat ke dalam Gmail, jadi jika Anda menginginkan cara cepat dan mudah untuk mengirim pesan cepat ke teman atau keluarga tanpa benar-benar membuat email, Hangouts adalah alat Anda.
pengikut …
Itu mengakhiri Pelajaran 8 dan kami berharap sekarang Anda dapat menggunakan Google Hangouts untuk tetap berhubungan dengan teman dan keluarga Anda, masuk ke beberapa akun dari komputer atau ponsel Anda, dan menggunakan Gmail secara efektif menggunakan keyboard Anda.
Dalam pelajaran besok, kami akan membahas secara menyeluruh semua yang perlu Anda ketahui saat mengakses akun email Anda yang lain menggunakan Gmail. Ini termasuk mengonfigurasi program email Anda sehingga Anda dapat mengunduh semua email Anda secara lokal ke program email pilihan Anda, seperti Microsoft Outlook.