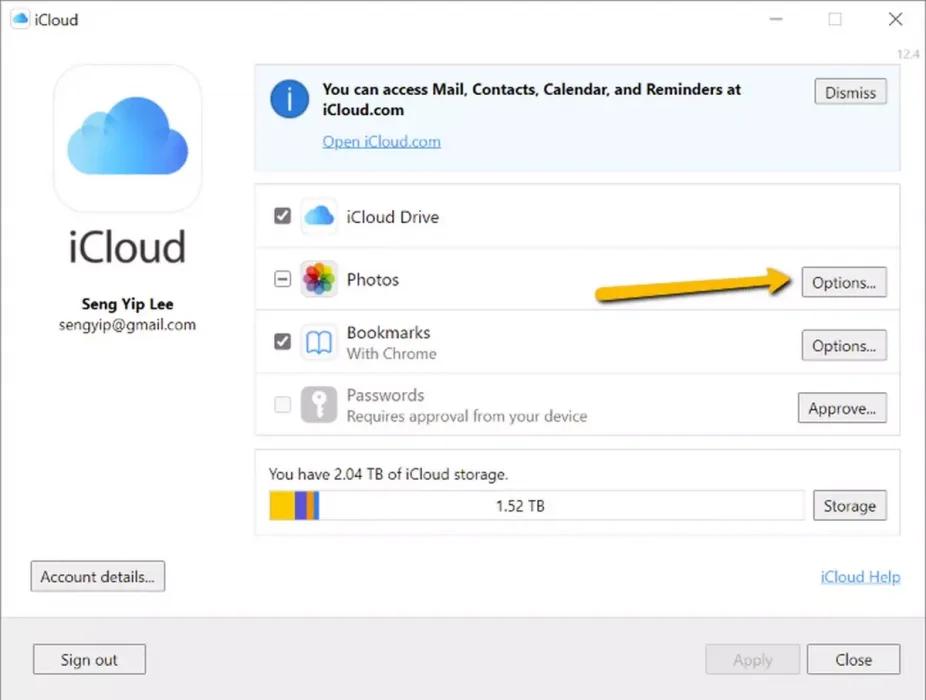اليك كيفية الوصول إلى صور اي كلاود على نظام ويندوز خطوة بخطوة.
أحد الأشياء الرائعة في وجودك في نظام أبل هو أن كل شيء يتزامن بشكل جيد. حيث تكون الصور التي تلتقطها على جهاز أيفون قابلة للعرض على الفور تقريبًا على جهاز كمبيوتر يعمل بنظام معاك أو حتى عرضها على أيباد. هذا إذا قمت بتفعيل خاصية الصور على الاي كلاود (iCloud Photos). وهذا ليس بالضرورة هو نفس الأجراء بالنسبة لنظام التشغيل ويندوز.
هذا لأنه بالنسبة لنظام ماك، قامت أبل بتحميل تطبيق الصور في ماك الذي يتزامن تلقائيًا مع حساب iCloud الخاص بك ولا تحتاج حقًا إلى فعل أي شيء آخر. ومع ذلك ، إذا كنت تريد أن تكون قادرًا على عرض صور أي كلاود (iCloud) الخاصة بك على جهاز الكمبيوتر الذي يعمل بنظام ويندوز ، فلا تقلق لأن العملية بسيطة نوعًا ما.
سوف يستغرق الأمر بضع خطوات إضافية مقارنة بمستخدمي نظام ماك، ولكن بخلاف ذلك ، فمن المحتمل أن يستغرق الإعداد بضع دقائق. إذا كنت مهتمًا ، فهذا ما عليك القيام به.
عرض الصور من اي كلاود
قبل أن تبدأ ، سوف تحتاج بالطبع إلى تشغيل صور iCloud على أجهزة ايفون أو ايباد أو ماك. هذا لأنه إذا تم إيقاف تشغيل iCloud Photos ، فلن يتم إرسال أي شيء إلى السحابة ولن يكون هناك شيء للمزامنة معه.
- على ايفون أو ايباد ، انتقل إلى الإعدادات> الصور> صور اي كلاود وقم بتبديلها.
- في نظام ماك، انقر فوق قائمة Apple> تفضيلات النظام> iCloud وقم بالتبديل بين iCloud Photos.
تنزيل وإعداد اي كلاود للويندوز
بمجرد تفعيل iCloud Photos ، ستحتاج بعد ذلك إلى تحميل أداة iCloud لجهاز الكمبيوتر الذي يعمل بنظام ويندوز.
- قم بتحميل iCloud لنظام ويندوز من متجر مايكروسوفت.
- اتبع التعليمات لتثبيته.
- قم بتسجيل الدخول إلى حساب iCloud الخاص بك باستخدام نفس معرف Apple الخاص بجهاز ايفون أو أيباد أو كمبيوتر ماك.
- بمجرد تثبيته ، افتح إعدادات iCloud على جهاز الكمبيوتر الخاص بك.
- انقر فوق (Options) لعرض الخيارات بجوار (Photos) الصور.
- تأكد من وضع علامة صح أمام مربع (iCloud Photos) صور اي كلاود.
- انقر فوق (Done أو تم)، ثم انقر فوق (Apply) للتطبيق.
عرض صور iCloud الخاصة بك
الآن بعد تثبيت iCloud للويندوز وتفعيل iCloud Photos ، سوف تتمكن من الوصول إلى جميع صور iCloud الخاصة بك من ويندوز نفسه.
- افتح (File Explorer) لعرض الملفات.
- على اللوحة الموجودة على اليسار ، من المفترض أن ترى صور اي كلاود.
- انقر فوقه وستكون جميع صور iCloud الخاصة بك متوفرة. قد يستغرق تحميل ومزامنة كل شيء بعض الوقت ، لذا امنحها بضع دقائق قبل محاولة الوصول إليها
تحميل الصور على صور اي كلاود في ويندوز
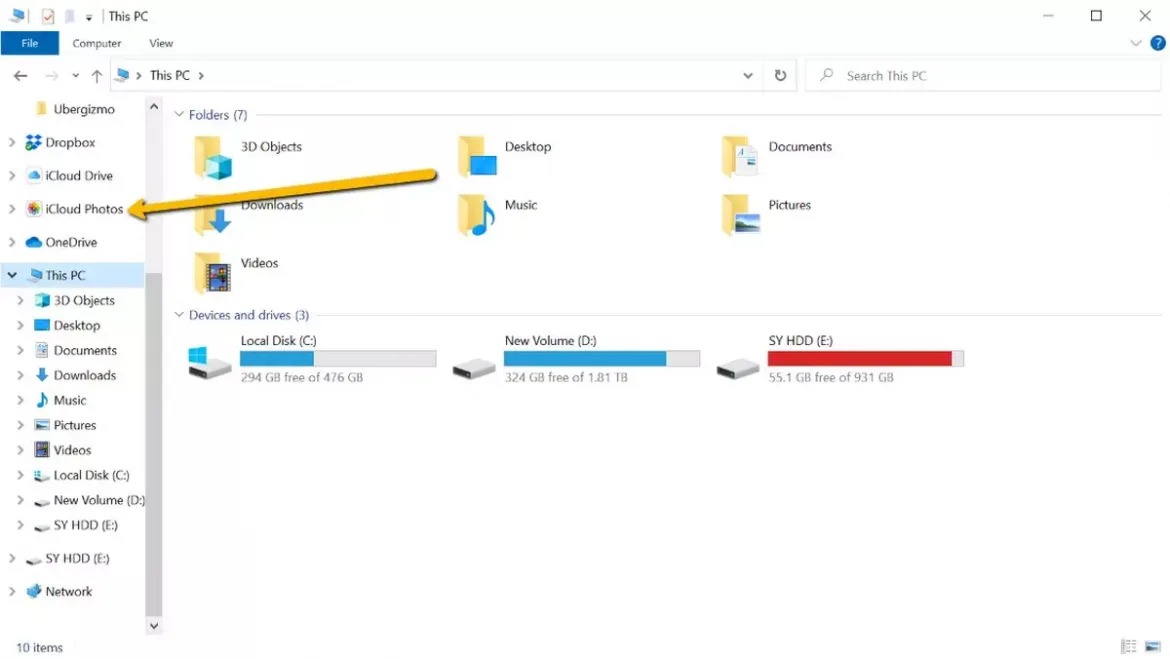
إذا كنت ترغب في تحميل صورة من جهاز الكمبيوتر الخاص بك إلى حساب iCloud الخاص بك ، فهذا أمر سهل للغاية.
- افتح (File Explorer) لعرض الملفات.
- حدد صور اي كلاود على اليسار.
- اسحب الصور من جهاز الكمبيوتر الخاص بك إلى مجلد صور iCloud.
- قد تحتاج إلى الانتظار لمدة دقيقة أو دقيقتين حتى يتم تحميل الصورة ومزامنتها مع حساب iCloud الخاص بك ، ولكن بمجرد الانتهاء من ذلك ، يجب أن تكون قادرًا على عرض تلك الصورة على أي من أجهزتك المتزامنة.
اسئلة شائعة
لا. الصور المصغرة التي تراها في صور اي كلاود (iCloud Photos) هي مجرد معاينات للملف ، لذا فهي لا تشغل أو تستهلك أي مساحة. يشغلون مساحة فقط عندما تنقر مرتين على الملف لفتحه ، حيث سوف يتم بعد ذلك تحميل نسخة على جهاز الكمبيوتر الخاص بك.
للأسف ، تفتقر أداة صور اي كلاود (iCloud Photos) لنظام التشغيل ويندوز إلى مميزات تطبيق الصور لأجهزة iOS وماك. إنه أكثر من مجرد مستكشف ملفات حيث توجد جميع ملفاتك ، ولكنك سوف تحتاج إلى استعراضها يدويًا للعثور على ما تريد. يمكنك فرز الصور حسب التاريخ إذا كنت تريد جدولًا زمنيًا يكون أكثر منطقية.
قد يهمك أيضاً التعرف على:
نأمل أن تجد هذه المقالة مفيدة لك في معرفة طريقة فتح الاي كلاود على الكمبيوتر الذي يعمل بنظام ويندوز. شاركنا رأيك وتجربتك في التعليقات.