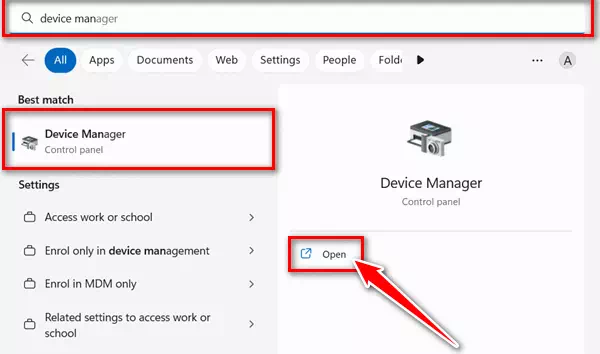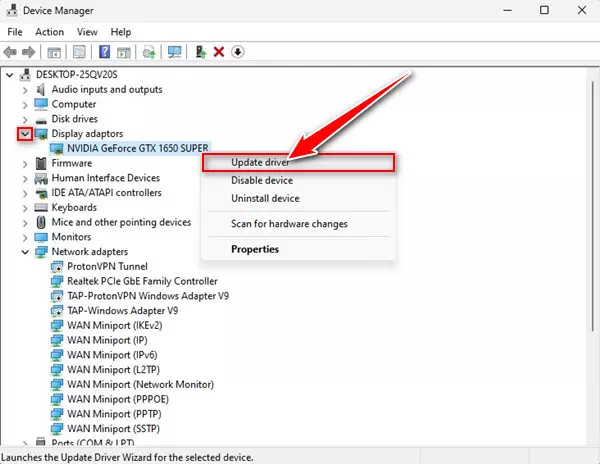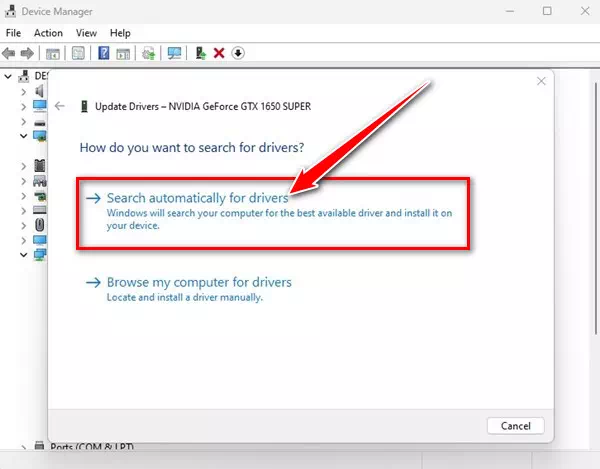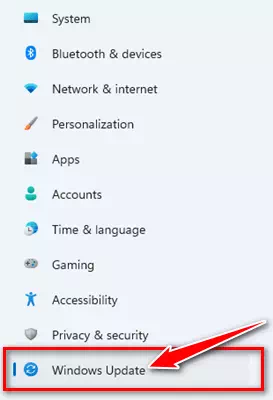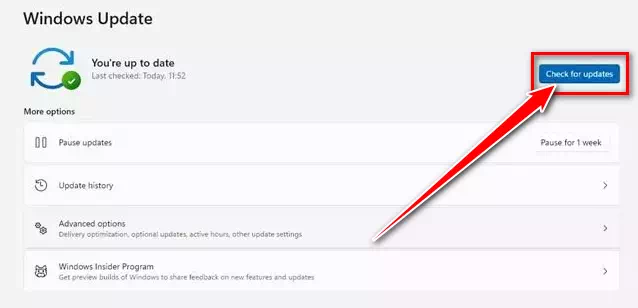إليك كيفية إصلاح رسالة الخطأ “You are not currently using a display attached to an NVIDIA GPU” والتي تعني أنت لا تستخدم حاليًا شاشة متصلة بوحدة معالجة رسومات إنفيديا.
واجه مستخدمو بطاقة الرسوم NVIDIA من جميع أنحاء العالم رسالة خطأ غير عادية تمنع المستخدمين من تغيير إعدادات العرض.
أثناء تغيير إعدادات العرض من لوحة تحكم NVIDIA أو أي برنامج تحسين رسومات إنفيديا آخر ، يتلقى المستخدمون رسالة خطأ تقول ” You are not currently using a display attached to an NVIDIA GPU “.
لذلك ، إذا كنت تتلقى نفس رسالة الخطأ أثناء إجراء تغييرات على إعدادات العرض على الويندوز، فلا داعي للذعر! لأننا لدينا بعض الحلول ومن خلال هذه المقالة سنسلط الضوء على كيفية إصلاح رسالة الخطأ “NVIDIA Display Settings are not available” والتي تعني إعدادات عرض إنفيديا غير متوفرة.
محتويات المقال
لماذا تظهر أخطاء “إعدادات عرض NVIDIA غير متوفرة“؟

قبل اتباع طرق استكشاف الأخطاء وإصلاحها، من المهم جداً معرفة سبب ظهور رسالة الخطأ “أنت لا تستخدم حاليًا شاشة متصلة برسالة NVIDIA GPU“. فقد قمنا بمشاركة بعض الأسباب البارزة التي تؤدي إلى ظهور رسالة الخطأ هذه.
- برامج تشغيل رسومات NVIDIA القديمة.
- برنامج تشغيل NVIDIA غير متوافق.
- شاشتك متصلة بالمنفذ الخطأ.
- نظام تشغيل قديم.
كانت هذه بعض الأسباب البارزة التي تؤدي إلى ظهور رسالة الخطأ “You are not currently using a display attached to an NVIDIA GPU“.
كيفية إصلاح خطأ “You are not currently using a display attached to an NVIDIA GPU”؟

إذا كنت قد اشتريت للتو وحدة معالجة رسومات جديدة وتلقيت هذا الخطأ أثناء إجراء تغييرات على إعدادات العرض، فلا داعي للذعر. يمكنك حل هذا الخطأ بسهولة. فيما يلي أفضل الطرق لحل عدم توفر رسالة خطأ لإعدادات عرض NVIDIA.
1. قم بتحديث برامج تشغيل NVIDIA الخاصة بك
على نظام ويندوز، لديك عدة طرق لتحديث برامج تشغيل جهازك. تحتاج إلى تحديث برامج تشغيل NVIDIA الخاصة بك لحل رسالة الخطأ “You are not currently using a display attached to an NVIDIA GPU”.
أسهل طريقة لتحديث برامج تشغيل NVIDIA الخاصة بك هي من خلال إدارة الأجهزة. فيما يلي الخطوات التي يجب عليك اتباعها:
- انقر فوق بحث الويندوز واكتب “Device Manager” وذلك للوصول إلى إدارة الأجهزة.
- بعد ذلك ، افتح تطبيق Device Manager من القائمة.
أيضًا يمكنك الضغط على زر Windows + X لتحديد إدارة الأجهزة. ثم افتح التطبيق.اضغط على زر ويندوز وابحث عن Device Manager - في إدارة الأجهزة ، قم بتوسيع محولات العرض.
- ثم انقر بزر الماوس الأيمن فوق بطاقة الرسومات المتصلة وحدد “Update Driver” لتحديث برنامج التشغيل.
انقر بزر الماوس الأيمن فوق بطاقة الرسومات المتصلة وحدد تحديث برنامج التشغيل - سيُطلب منك اختيار وسيلة تحديث الجهاز. حدد على “Search Automatically for drivers” وذلك لكي يقوم بالبحث تلقائيًا عن التعريفات الخاصة بالكارت أو بوحدة معالجة الرسوميات.
سيُطلب منك اختيار وسيلة تحديث الجهاز، حدد البحث تلقائيًا عن التعريفات وذلك من خلال النقر على خيار Search Automatically for drivers
وهذا كل شيء والآن سيقوم جهاز الكمبيوتر الخاص بك الذي يعمل بنظام ويندوز بالبحث عن الإصدار المحدث من برنامج تشغيل الرسومات. إذا كان متاحًا، فسيتم تثبيته تلقائيًا.
2. استخدم برامج تحديث برامج الطرف الثالث
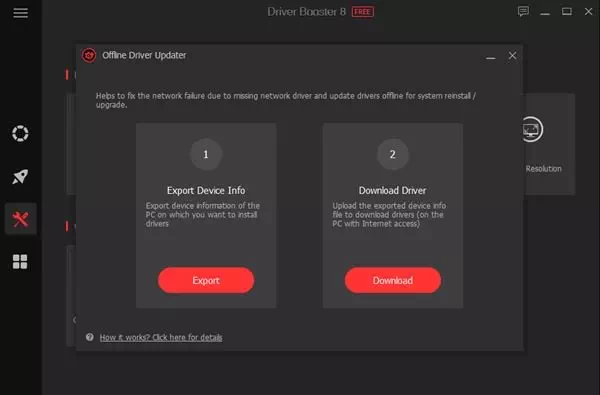
إذا فشلت الطريقة المذكورة في السطور السابقة في تحديث برنامج تشغيل الرسومات الخاص بك، فأنت بحاجة إلى الحصول على مساعدة أداة تحديث برنامج التشغيل التابعة لجهة خارجية.
على تذكرة نت، شاركنا بالفعل قائمة أفضل برامج تحديث برامج التشغيل لنظام ويندوز مثل: Driver Booster أو Driver Genius أو Driver Talent. تحتاج إلى التحقق من هذا الدليل واختيار برنامج تحديث برنامج التشغيل الذي يناسب احتياجاتك.
باستخدام أدوات تحديث برامج التشغيل التابعة لجهات خارجية، يمكنك تحديث جميع برامج تشغيل الأجهزة. ومع ذلك، تأكد من استخدام محدث برنامج تشغيل موثوق به لتجنب مشكلات الأمان والخصوصية.
3. قم بتثبيت برنامج تشغيل NVIDIA يدويًا
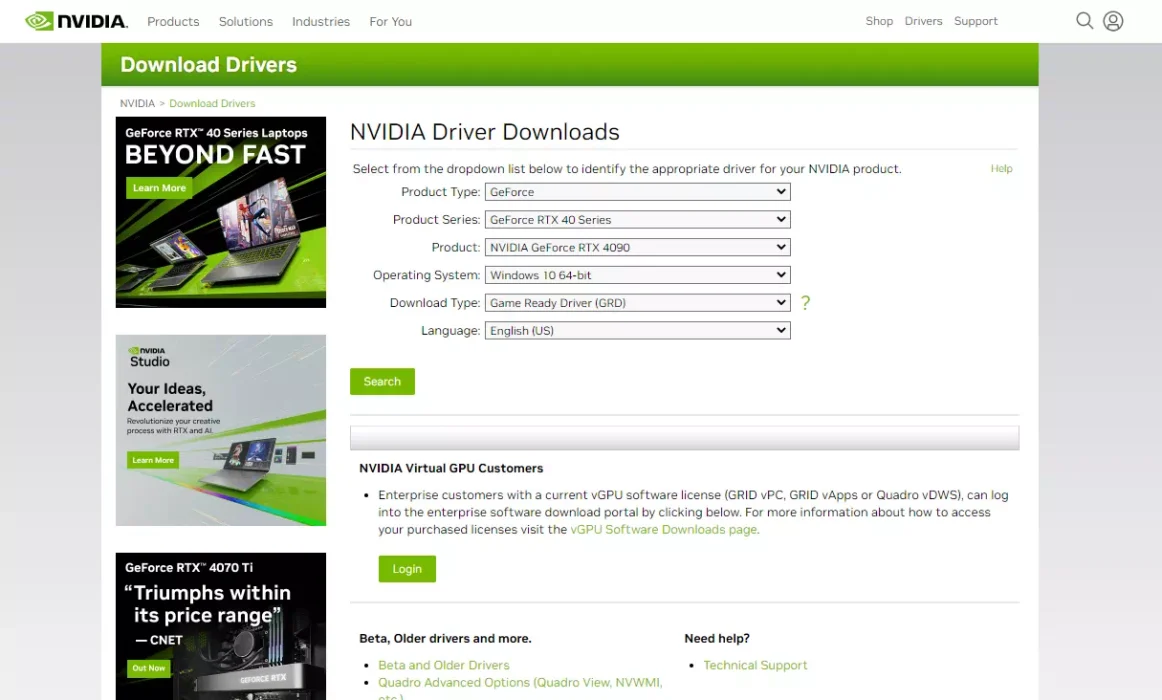
أفضل طريقة أخرى للتعامل مع رسالة الخطأ “إعدادات عرض NVIDIA غير متوفرة” هي تثبيت إصدار برنامج التشغيل المتوافق يدويًا.
ربما يستخدم جهاز الكمبيوتر الخاص بك برنامج تشغيل غير متوافق مع إصدار Windows الذي تستخدمه. وبالتالي، نوصى بتثبيت برنامج تشغيل NVIDIA يدويًا على نظام التشغيل Windows الخاص بك لحل رسالة الخطأ.
- أولاً ، تحتاج إلى تنزيل برنامج تشغيل NVIDIA المتوافق من هذه الصفحة.
- بمجرد التنزيل ، قم بتثبيته مباشرة على جهازك.
- بعد التثبيت ، أعد تشغيل الكمبيوتر لتطبيق التغييرات.
4. تحقق مما إذا كانت الشاشة متصلة بالمنفذ الصحيح

تنص رسالة الخطأ “أنت لا تستخدم حاليًا شاشة متصلة بوحدة معالجة رسومات NVIDIA“. لذلك إذا استمرت رسالة الخطأ في الظهور، فهناك احتمالية أن تكون قد قمت بتوصيل جهاز العرض بالمنفذ الخطأ. لذلك التالي:
- قم بإيقاف تشغيل جهاز الكمبيوتر الخاص بك وتحقق من الجانب الخلفي للخزانة.
- تأكد من توصيل شاشتك بمنفذ NVIDIA GPU. إذا كان كل شيء على ما يرام ، فتحقق من توصيله بشكل صحيح.
نوصى بإعادة توصيل شاشتك بمنفذ NVIDIA GPU مرة أخرى. - بمجرد الانتهاء من ذلك ، قم بتشغيل الكمبيوتر وتغيير إعدادات العرض.
4. قم بتحديث نظام التشغيل الخاص بك
ادعى عدد قليل من المستخدمين في منتدى NVIDIA حل المشكلة بمجرد تحديث نظام التشغيل الخاص بهم. على سبيل المثال، إذا كنت تستخدم Windows 10 ، فيمكنك محاولة تحديثه إلى Windows 11.
تحتاج أيضًا إلى تثبيت كافة تحديثات الأمان وبرامج التشغيل. يقوم Windows تلقائيًا بتثبيت برامج تشغيل الجهاز في إجراء التحديث. لتحديث Windows اتبع التالي:
- من لوحة المفاتيح قم بالضغط على زر (ويندوز + I) للوصول إلى “Settings” والتي تعني الإعدادات.
- ثم إلى “Windows Update” للوصول إلى تحديثات ويندوز.
تحديث ويندوز - ثم انقر على “Check for update” وذلك للتحقق من وجود تحديث.
التحقق من وجود تحديث - ثم قم بتنزيل التحديث وتثبيته.
كانت هذه بعضًا من أفضل الطرق لإصلاح رسالة الخطأ “أنت لا تستخدم حاليًا شاشة متصلة برسالة NVIDIA GPU”. فإذا كنت بحاجة إلى مزيد من المساعدة في إصلاح خطأ NVIDIA، فأخبرنا بذلك في التعليقات. أيضًا إذا ساعدك المقال، فقم بمشاركته مع أصدقائك.
قد يهمك أيضًا التعرف على:
- تنزيل برنامج DirectX 12 لنظام التشغيل ويندوز
- كيفية معرفة حجم كرت الشاشة
- أفضل 5 طرق سريعة لإصلاح ملفات Dll المفقودة في نظام التشغيل ويندوز 11
- أفضل بدائل ستيم لأجهزة الكمبيوتر في عام 2023
- كيفية إصلاح مشكلة تعذر الاتصال بشبكة Steam (الدليل الكامل)
نأمل أن تجد هذه المقالة مفيدة لك في معرفة كيفية إصلاح خطأ “You are not currently using a display attached to an NVIDIA GPU“. شاركنا برأيك وتجربتك في التعليقات.