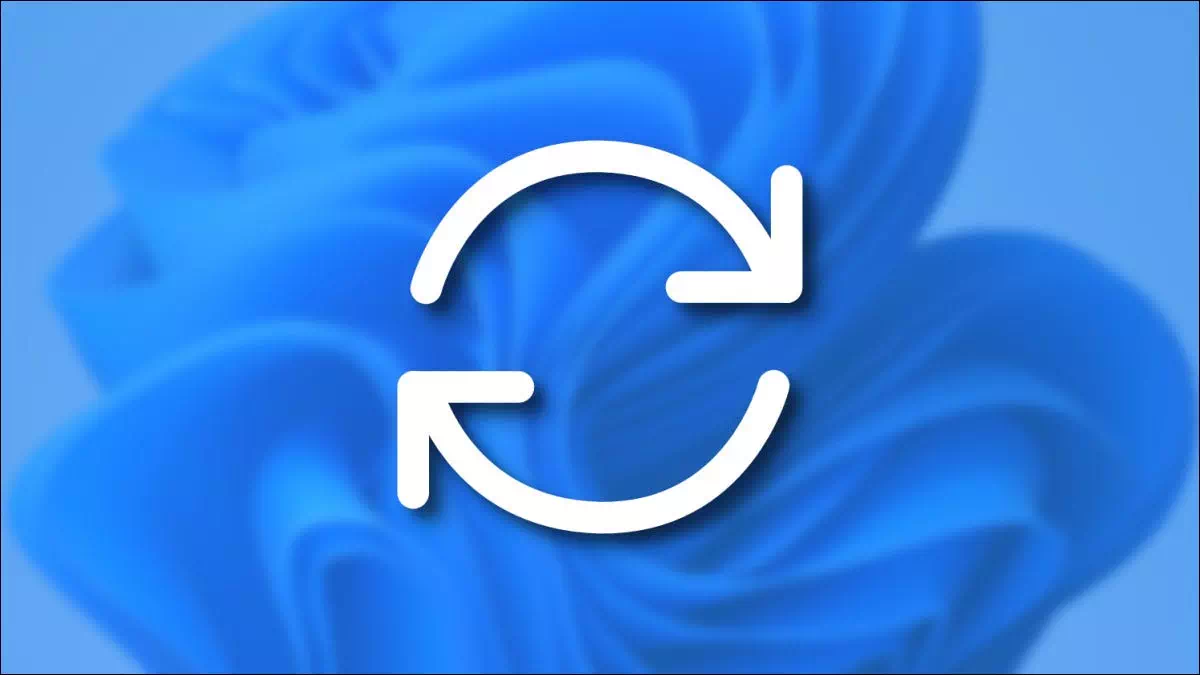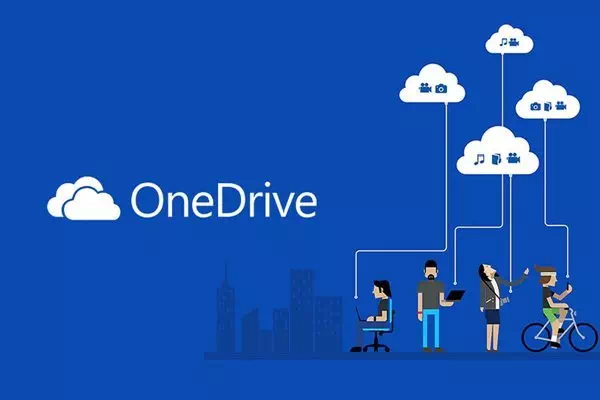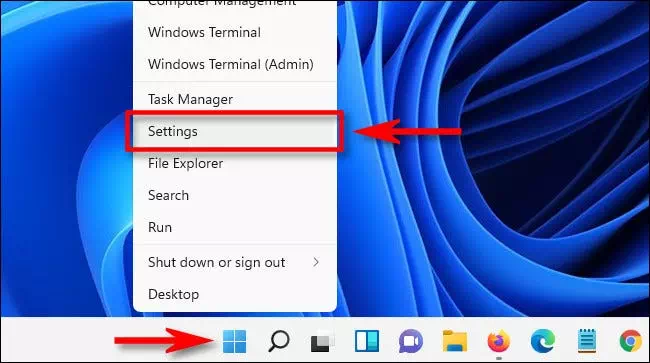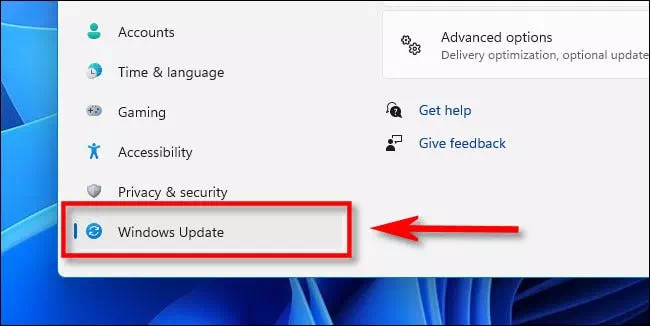إليك كيفية إيقاف تحديثات ويندوز 11 مؤقتًا خطوة بخطوة مدعومًا بالصور.
بشكل افتراضي ، يقوم ويندوز 11 بالبحث عن التحديثات وتثبيتها تلقائيًا. إذا لم تكن هذه التحديثات التلقائية مناسبة لك ، يتيح لك الويندوز إيقاف التحديثات التلقائية مؤقتًا لمدة أسبوع واحد. واليك كيفية القيام بذلك.
- أولاً ، قم بفتح إعدادات ويندوز بالضغط على زر (ويندوز + I) من على لوحة المفاتيح. أو يمكنك النقر بزر الماوس الأيمن فوق الزر قائمة ابدأ (Start) في شريط المهام وتحديد الإعدادات (Settings) في القائمة التي تظهر.
- عند فتح الإعدادات ، انقر فوق (Windows Update) في الشريط الجانبي.
- في إعدادات (Windows Update) ، ابحث في قسم (More Options) وهو لعرض المزيد من الخيارات وانقر على الزر (Pause for 1 Week) للإيقاف المؤقت لمدة أسبوع.
- بعد ذلك ، سوف تقرأ صفحة إعدادات تحديث الويندوز ([Updates paused until [date) وهي التي تعني توقفت التحديثات مؤقتًا حتى [التاريخ]، حيث يكون [التاريخ] تاريخًا بعد أسبوع واحد من النقر على زر الإيقاف المؤقت. عندما يحين هذا التاريخ ، سوف تستأنف التحديثات التلقائية.
كيفية استئناف التحديثات التلقائية في ويندوز 11
لإعادة تشغيل التحديثات التلقائية ، افتح إعدادات Windows وانتقل إلى (Windows Update) في الشريط الجانبي. بالقرب من أعلى النافذة ، انقر فوق الزر (Resume Updates) لاستئناف واستكمال التحديثات.
بعد النقر فوق (Resume Updates) لاستئناف التحديثات ، سوف يقوم Windows Update بالبحث عن تحديثات جديدة ، وإذا وجد أيًا منها ، فسوف تتاح لك فرصة لتثبيتها بالنقر فوق (Download Now – Install Now – Restart Now) والتي تعني التنزيل الآن أو التثبيت الآن أو إعادة التشغيل الآن ، بناءً على نوع التحديث المتاح وما إذا كنت قد قمت بتخميله بعد. حظا طيبا وفقك الله!
قد يهمك أيضًا التعرف على:
- كيفية مسح ذاكرة التخزين المؤقت لـ DNS في ويندوز 11
- طريقتان لنقل شريط مهام ويندوز 11 إلى اليسار
- كيفية إظهار الملفات والمجلدات المخفية في ويندوز 11
نأمل أن تجد هذه المقالة مفيدة لك في معرفة كيفية إيقاف تحديثات ويندوز 11 مؤقتًا خطوة بخطوة. شاركنا برأيك وتجربتك في التعليقات. أيضًا ، إذا ساعدك هذا المقال ، فتأكد من مشاركته مع أصدقائك.
[1]