في نظامي التشغيل ويندوز 10 و11، لديك زر “Show Desktop” الموجود في الطرف الأيمن من شريط المهام. الغرض من زر “إظهار سطح المكتب” هو تقليل جميع النوافذ المفتوحة لديك لتمنحك عرضًا لسطح المكتب.
يعتمد المستخدمون الذين يصلون غالبًا إلى البرامج والملفات المختلفة من سطح المكتب بشكل مفرط على زر “إظهار سطح المكتب” في نظام التشغيل Windows 10/11. ومع ذلك، ماذا لو فقد الزر، واضطررت إلى تصغير كافة أنظمة Windows يدويًا؟
في الواقع، يواجه العديد من مستخدمي Windows 11 هذه المشكلة الآن. لقد استبدل التحديث الأخير لنظام التشغيل Windows 11 زر “إظهار سطح المكتب” بزر Copilot الموجود في الطرف الأيمن من شريط المهام. هذا يعني أنه إذا كنت تستخدم أحدث إصدارات Windows 11، فستجد زر Copilot بدلاً من Show Desktop.
لماذا اختفى زر “Show Desktop”؟
اختفى زر “Show Desktop” لأن Microsoft تريد منك استخدام تطبيق مساعد الذكاء الاصطناعي الجديد الخاص بها، Copilot.
تقوم Microsoft عادةً بإجراء تغييرات على الإعدادات الافتراضية لنظام التشغيل Windows 11 عندما تطلق منتجًا جديدًا. حتى نظام التشغيل Windows 11 لا يحتوي على إدارة الأجهزة الكلاسيكية وصفحة معلومات النظام وما إلى ذلك.
ومع ذلك، الشيء الجيد هو أن خيار “إظهار سطح المكتب” لم تتم إزالته من نظام التشغيل Windows 11؛ تم تعطيله افتراضيًا.
كيفية تمكين إظهار زر سطح المكتب في شريط مهام ويندوز 11
نظرًا لأن زر “إظهار سطح المكتب” معطل في نظام التشغيل Windows 11، فمن السهل إعادته مرة أخرى. فيما يلي كيفية إعادة زر “Show Desktop” في شريط مهام Windows 11.
- انقر بزر الماوس الأيمن على مساحة فارغة على شريط مهام Windows 11.
- في القائمة التي تظهر، حدد “Taskbar Settings” للوصول إلى إعدادات شريط المهام.
إعدادات شريط المهام - إذا لم تتمكن من الوصول إلى إعدادات شريط المهام، فانتقل إلى الإعدادات “Settings” > التخصيص “Personalization” > شريط المهام “Taskbar“.
الإعدادات > التخصيص > شريط المهام - في إعدادات شريط المهام، قم بالتمرير لأسفل وانقر على “Taskbar behaviors” للوصول إلى سلوكيات شريط المهام.
سلوكيات شريط المهام - في سلوكيات شريط المهام، حدد الخيار “Select the far corner of the taskbar to show the desktop” والذي يعني تحديد الزاوية البعيدة من شريط المهام لإظهار سطح المكتب.
حدد الزاوية البعيدة من شريط المهام لإظهار سطح المكتب - بمجرد إجراء التغيير، ستلاحظ ظهور شريط فضي صغير شفاف في الزاوية اليمنى من شريط المهام.
شريط فضي صغير شفاف - تأكد من إعادة تشغيل جهاز الكمبيوتر الخاص بك إذا كنت لا ترى الزر “إظهار سطح المكتب”. بعد إعادة التشغيل، يمكنك استخدام زر إظهار سطح المكتب القديم في نظام التشغيل Windows 11.
لذلك، يدور هذا الدليل حول تمكين زر “إظهار سطح المكتب” في شريط مهام Windows 11. يجب عليك اتباع خطواتنا المشتركة لاستعادة الرمز المفقود على نظام التشغيل Windows 11. إذا كنت بحاجة إلى مزيد من المساعدة في تمكين زر “إظهار سطح المكتب” في نظام التشغيل Windows 11، فأخبرنا بذلك في التعليقات أدناه.


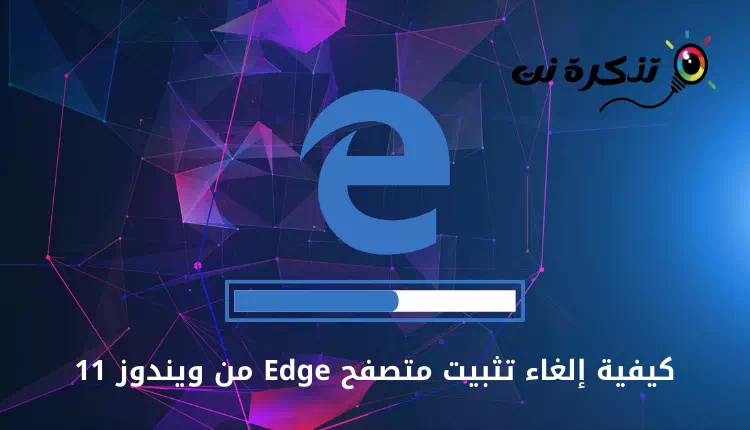











![كيفية نقل الملفات من ايفون إلى ويندوز [أسهل طريقة] كيفية نقل الملفات من ايفون إلى ويندوز [أسهل طريقة]](https://www.tazkranet.com/wp-content/uploads/2024/02/كيفية-نقل-الملفات-من-ايفون-إلى-ويندوز-240x120.webp)