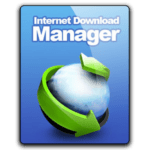Many of us have many PDF files and would like to open those files, and when searching in the Internet finds many programs, some of them reach a size of 200 MB and others are relatively complex in use, but today we offer you a PDF Reader program for computers and Android, as it is considered one of the most important programs It must be installed on your computer because it allows you to open all PDF files very quickly, and control them in a simple way, and the size is very small, it does not exceed 10 MB only.
In today’s article, we will provide you with a comprehensive guide to explain the use of the PDF Reader program on your device, from the beginning of the installation until the files are played by it, so continue reading with us.
محتويات المقال
PDF Reader features
Today’s article will start with a discussion of the most important features of PDF Reader, which include:
- The program is very light, so you can open many PDF files on your computer without causing you any problems with computer irritation.
- The size of the program is very small, as all versions of it do not exceed 10MB.
- Dealing with the program is also very simple from the start of the installation to working on it.
- It allows you to view files in more than one different way.
- A copy of the phone is also available running on the Android system.
- It can open all different PDF files from e-books and newspapers.
- You can print directly from it and control print properties, too.
Operating requirements: - PDF Reader works on Windows Vista SP2, Windows XP SP3, Windows 7, Windows 8, Windows 8.1, Windows 10.
- The minimum RAM size is 16MB.
- The minimum processor is the Pentium processor at 90 MHZ.
Download PDF Reader for computer and Android
You can download PDF Reader from the following links:
Click here to download PDF Reader program for free
Now we will discuss the installation of the entire program on the computer, continue reading with us and follow the steps.
Explanation of the installation of PDF Reader
After downloading the PDF Reader from the link above, you will click on the program until it starts to install and the following interface will appear for you:
1: It is required to choose the language, you will choose the English language in the program.
2: Then click on Browse if you want to smooth the program in a path other than the primary path in the primary drive, but if you do not want to change the path leave it as it is.
3: Then click on Next to take you to the following interface:
In this interface, you will be presented with the terms of use of the program, you will click on Accept and it will take you to the following interface:
In this interface, you are offered to install ByteFence, a program to protect the device from viruses, but there is no need for this program because there is much stronger than it, so you click on Decline and then it will take you to the following image:
In this interface, it will start downloading the program and it does not take more than 5 minutes and can increase a little if you are on a weak internet connection, and if you agree to install ByteFence for protection in the previous step, the download will take from you a longer period of up to 10 -15 minutes.
Now that PDF Reader has completely finished downloading and is dependent on finishing only, click Finish.
After that, you will be asked to visit the Booking.com website and there is no need to visit this website, it is only for advertisements for this company, then you will click on Decline, then it will open the following page for you:
Here is the start of installing the PDF Reader program after downloading, click on Install Now, and then the browser will open a new page for you and you will find written in it Thanks for downloading that program, then close the page so it is not needed, and the following window will also appear to you:
- 1: If you want to change the place to install the program, click Browse and specify the new path, but if you do not want to leave it as is.
- 2: Place the activation mark in front of Create shortcut icon on desktop until it puts you on a desktop shortcut and you can access the program quickly.
- 3: Place the activation mark in front of the Start the program after installation so that the program opens immediately after the install, and if you do not need to use it or try it after the cleanup, you can remove the activation mark.
- 4: You will press Next to take you to the next page:
In this window it shows you that this is the first use of the program for you, and that a shortcut will be placed in the start menu and also a shortcut will be placed on the desktop, so you only have to press OK and in this way the program has been completed and the main program interface will open to you as in the following image:
Congratulations, the program was successfully installed, and now you can directly open all the PDF files on your computer.
On this point, we will explain the most important lists in the PDF Reader, and they are two lists:
- File menu.
- Page menu.
FILE List:
- New and empty PDF file if you want to open a new blank PDF file.
- Open if you want to open a PDF file on your computer.
- Reopen to open the last file that was being found in PDF Reader.
- Save is used to save the file you are working on with the latest modifications, but is saved to the same copy.
- Save as is used to save the file you are working on with the latest modifications, but it is saved in a new copy.
- Close Used to close the current PDF.
- Print Used to print PDF files directly.
- Page Setup you use to modify the page, for example changing the page borders, and specifying the page quality in the file.
- Printer Setup is used to control the dimensions of the print paper, the number of copies, as well as the print quality and method of printing.
- Send as email attachment This tool is used to send the current PDF file to another person via email.
- Quit used to exit the program permanently, but Close to close the file only.
Page menu:
- Crop Used to crop a specific part of a PDF.
- Edit crop box Used to modify the cut-out portion of the first point, for example, to increase the left or right part.
- Remove crop box Used to return the page as it was and undo a Crop command.
- Rotate Used to rotate a PDF file at a certain angle.
- Scale is used to enlarge the PDF file that works in PDF Reader with a certain percentage that you control.
- Move Used to move items in a PDF from one place to another.
- Change size Used to change the size of items in a PDF.
- Delete Used to delete items in the PDF.
- Set background color Used to change the background of a PDF file.
- Scan new page and add to the end of the file This command is used to pull an image from the scanner and place it at the end of the PDF.
- Scan and insert new page before the actual page is used to pull an image from the scanner and place it before the current page.
- Select scanner is used to adjust the scanner settings.
- Add pages to the end of the file used to add a group of pages at the end of the PDF.
- Insert pages before actual page Used to add a group of pages at the end of the PDF.
- Add page Number Used to add numbering to a PDF.