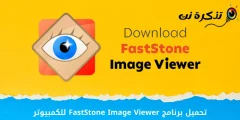lässt dich Microsoft Edge-Browser Erstellen Sie mehrere persönliche Profile. Genau wie ein Webbrowser Google Chrome Wenn Sie Ihren Computer häufig mit anderen Familienmitgliedern teilen, können Sie daher ganz einfach ein separates Benutzerprofil für sie erstellen.
Jeder Browser hat ein Profil Microsoft Edge Verschiedene Kontoinformationen, Verlauf, Favoriten, Passwörter und einige andere Dinge. Kürzlich während der Verwendung Microsoft-Kante Wir haben eine versteckte Profilverwaltungsfunktion namens Automatische Profilumschaltung. Es handelt sich um eine Profilverwaltungsfunktion, die automatisch zwischen Profilen wechselt.
Wie funktioniert der automatische Profilwechsel in Microsoft Edge?
Wenn Sie mehrere Profile in Ihrem Microsoft Edge-Browser haben, fragt Sie der Browser grundsätzlich, ob Sie beim Besuch neuer Websites zu einem anderen Profil wechseln möchten. Sobald Sie das Profil ausgewählt haben, merkt sich der Browser Edge Ihre Wahl und wechselt automatisch zu Ihrem ausgewählten Profil, wenn Sie diese Seiten in Zukunft erneut besuchen.
Also, wenn er es herausfindet Microsoft Edge Handelt es sich bei dem Link um einen privaten oder geschäftlichen Link, fordert Sie Ihr Browser automatisch auf, zum entsprechenden Profil zu wechseln. Die Funktion kann auch für Personen sehr nützlich sein, die dasselbe Gerät und Profil für Arbeits- und Unterhaltungszwecke verwenden. Da sie sicherstellen können, dass keine Zeit damit verschwendet wird, dass das Profil besser funktioniert.
Schritte zum automatischen Wechseln von Profilen auf Microsoft Edge
Es ist sehr einfach, Profile automatisch einzuschalten Microsoft Edge. Sie müssen nur sicherstellen, dass Sie die neueste Version des Microsoft Edge-Browsers verwenden, und einige der einfachen Schritte befolgen, die wir unten geteilt haben.
- Zunächst einmal laufen Microsoft Edge-Browser Auf einem Computer mit Windows 11 oder Windows 10.

Edge-Browser - im Augenblick , Klicken Sie auf die drei Punkte Wie im folgenden Bild gezeigt.

Klicken Sie auf die drei Punkte - dann in Profilliste , klicken (Einstellungen ) erreichen die Einstellungen.

Klicken Sie auf Einstellungen - Auf Seite "die Einstellungen, klicke auf die RegisterkarteProfilWas bedeutet persönliche Profile Welches Sie im rechten Bereich finden, wie in der folgenden Abbildung gezeigt.

Klicken Sie auf die Registerkarte Profile - Klicken Sie dann rechts auf (Mehrere Profileinstellungen or Profileinstellungen) was bedeutet Mehrere Profileinstellungen أو Profileinstellungen.

Klicken Sie auf Mehrere Profileinstellungen oder Profileinstellungen - Danach Auf der Einstellungsseite für mehrere Profile , aktivieren Sie den Schalter für „Automatische ProfilumschaltungWas bedeutet Automatische Profilumschaltung.

Aktivieren Sie den Schalter für die automatische Profilumschaltung
Und so können Sie Profile automatisch einschalten Microsoft Edge-Browser.
Durch die vorherigen Schritte ist es sehr einfach geworden, Profile im Microsoft Edge-Browser zu wechseln. Wenn Ihnen diese neue Funktion nicht gefällt, einfach Schalten Sie den Schalter für die automatische Profilumschaltung aus In Schritt Nr. (6).
Sie könnten auch daran interessiert sein, Folgendes zu erfahren:
- So löschen Sie gespeicherte Passwörter im Edge-Browser
- So ändern Sie den Standard-Internetbrowser unter Windows 11
- Und herausfinden So löschen und deinstallieren Sie den Edge-Browser unter Windows 11
- So fügen Sie mit dem Edge-Browser Text zu PDF-Dateien hinzu
Weitere Einzelheiten zum automatischen Profilwechsel in Microsoft Edge finden Sie hier der Artikel Auf dem offiziellen Microsoft-Blog.
Wir hoffen, dass Sie diesen Artikel hilfreich finden, um zu erfahren, wie Sie persönliche Profile in Microsoft Edge automatisch wechseln können. Teilen Sie Ihre Meinung und Erfahrung mit uns in den Kommentaren.