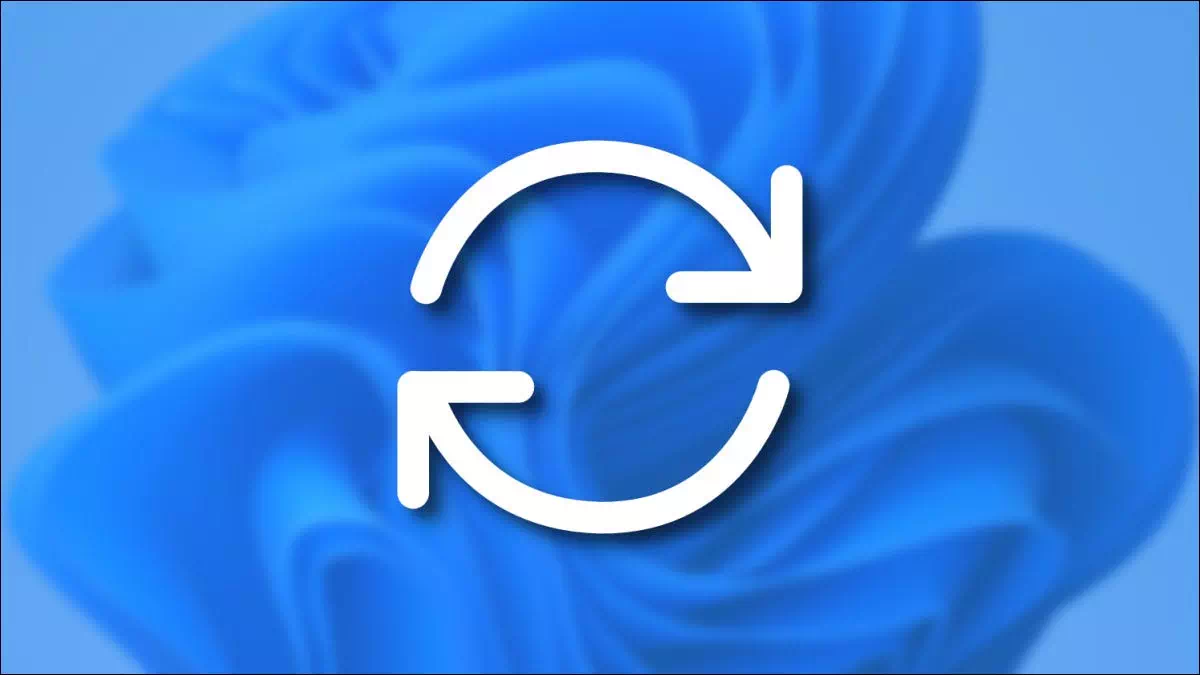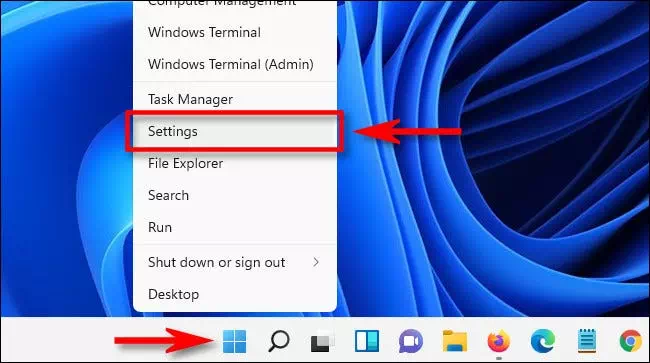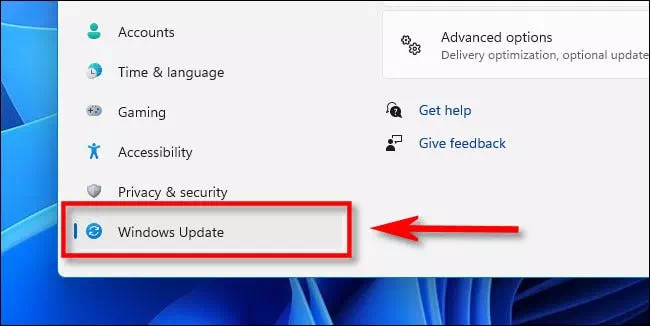Für dich So pausieren Sie Windows 11-Updates Schritt für Schritt mit Bildern.
Standardmäßig sucht Windows 11 automatisch nach Updates und installiert diese. Wenn diese automatischen Updates nicht für Sie geeignet sind, können Sie in Windows automatische Updates für eine Woche anhalten. So geht's.
- Öffnen Sie zunächst die Windows-Einstellungen, indem Sie auf die Schaltfläche (Windows + I) über die Tastatur. Oder klicken Sie mit der rechten Maustaste auf die Schaltfläche Startmenü (Startseite) in der Taskleiste und wählen Sie Einstellungen (Einstellungen ) im angezeigten Menü.
- Wenn die Einstellungen geöffnet werden, tippen Sie auf (Windows Update) in der Seitenleiste.
- in den Einstellungen (Windows Update), suchen Sie in der (Mehr), um weitere Optionen anzuzeigen, und klicken Sie auf die Schaltfläche (1 Woche pausieren) eine Woche pausieren.
- Als Nächstes lesen Sie die Seite Windows Update-Einstellungen ([Updates pausiert bis [Datum), was bedeutet, dass Updates bis zum [Datum] angehalten werden, wobei [Datum] ein Datum eine Woche nach dem Klicken auf die Pause-Schaltfläche ist. Wenn dieses Datum abgelaufen ist, werden die automatischen Updates fortgesetzt.
So setzen Sie automatische Updates in Windows 11 fort
Um die automatischen Updates wieder zu aktivieren, öffnen Sie die Windows-Einstellungen und gehen Sie zu (Windows Update) in der Seitenleiste. Klicken Sie oben im Fenster auf die Schaltfläche (Aktualisierungen fortsetzen), um Aktualisierungen fortzusetzen und abzuschließen.
nach dem Klicken (Aktualisierungen fortsetzenUm Updates fortzusetzen, sucht Windows Update nach neuen Updates, und wenn es welche findet, haben Sie die Möglichkeit, diese zu installieren, indem Sie auf (Jetzt herunterladen - Jetzt installieren - Jetzt neu starten), was bedeutet, dass Sie jetzt herunterladen, jetzt installieren oder jetzt neu starten, je nachdem, welche Art von Update verfügbar ist und ob Sie es bereits bestanden haben. Viel Glück und Gott segne Sie!
Sie könnten auch daran interessiert sein, Folgendes zu erfahren:
- So leeren Sie den DNS-Cache in Windows 11
- Zwei Möglichkeiten, die Windows 11-Taskleiste nach links zu verschieben
- So zeigen Sie versteckte Dateien und Ordner in Windows 11 an
Wir hoffen, Sie finden diesen Artikel hilfreich für Sie So pausieren Sie Windows 11-Updates Schritt für Schritt. Teilen Sie Ihre Meinung und Erfahrung in den Kommentaren. Wenn Ihnen dieser Artikel geholfen hat, teilen Sie ihn unbedingt mit Ihren Freunden.
المراجع