In Windows 10 und 11 haben Sie ein „Desktop anzeigen” befindet sich am rechten Ende der Taskleiste. Der Zweck der Schaltfläche „Desktop anzeigen“ besteht darin, alle geöffneten Fenster zu minimieren, um eine Desktop-Ansicht zu erhalten.
Benutzer, die häufig vom Desktop aus auf verschiedene Programme und Dateien zugreifen, verlassen sich zu sehr auf die Schaltfläche „Desktop anzeigen“ in Windows 10/11. Was aber, wenn die Schaltfläche fehlt und Sie alle Windows manuell minimieren müssen?
Tatsächlich sind mittlerweile viele Windows 11-Benutzer mit diesem Problem konfrontiert. Das neueste Windows 11-Update hat die Schaltfläche „Desktop anzeigen“ durch die Schaltfläche „Copilot“ am rechten Ende der Taskleiste ersetzt. Das bedeutet, dass Sie, wenn Sie die neuesten Versionen von Windows 11 verwenden, die Schaltfläche „Copilot“ anstelle von „Desktop anzeigen“ finden.
Warum ist die Schaltfläche „Desktop anzeigen“ verschwunden?
„Schaltfläche verschwunden“Desktop anzeigen„Weil Microsoft möchte, dass Sie seine neue KI-Assistenten-App Copilot verwenden.
Normalerweise nimmt Microsoft bei der Einführung eines neuen Produkts Änderungen an den Standardeinstellungen von Windows 11 vor. Selbst Windows 11 verfügt nicht über den klassischen Gerätemanager, die Systeminformationsseite usw.
Das Gute daran ist jedoch, dass die Option „Desktop anzeigen“ nicht aus Windows 11 entfernt wurde; Es ist standardmäßig deaktiviert.
So aktivieren Sie die Schaltfläche „Desktop anzeigen“ in der Windows 11-Taskleiste
Da die Schaltfläche „Desktop anzeigen“ in Windows 11 defekt ist, ist es einfach, sie wiederherzustellen. So geben Sie das zurück:Desktop anzeigen” in der Windows 11-Taskleiste.
- Klicken Sie mit der rechten Maustaste auf eine leere Stelle in der Windows 11-Taskleiste.
- Wählen Sie im angezeigten Menü „Taskleisteneinstellungen”, um auf die Taskleisteneinstellungen zuzugreifen.

Taskleisteneinstellungen - Wenn Sie nicht auf Ihre Taskleisteneinstellungen zugreifen können, gehen Sie zu Einstellungen.Einstellungen „>Anpassung“Personalisierung„>Taskleiste“Taskleiste".

Einstellungen > Personalisierung > Taskleiste - Scrollen Sie in den Taskleisteneinstellungen nach unten und tippen Sie auf „Verhalten der Taskleiste”, um auf das Verhalten der Taskleiste zuzugreifen.

Verhalten der Taskleiste - Wählen Sie unter „Taskleistenverhalten“ die Option „Wählen Sie die hintere Ecke der Taskleiste aus, um den Desktop anzuzeigen” was bedeutet, die hintere Ecke der Taskleiste auszuwählen, um den Desktop anzuzeigen.

Wählen Sie die hintere Ecke der Taskleiste aus, um den Desktop anzuzeigen - Sobald Sie die Änderung vorgenommen haben, wird in der rechten Ecke der Taskleiste ein kleiner, transparenter silberner Balken angezeigt.

Kleines transparentes Silberband - Stellen Sie sicher, dass Sie Ihren Computer neu starten, wenn die Schaltfläche „Desktop anzeigen“ nicht angezeigt wird. Nach dem Neustart können Sie die alte Schaltfläche „Desktop anzeigen“ in Windows 11 verwenden.
In dieser Anleitung geht es also um die Aktivierung der Schaltfläche „Desktop anzeigen“ in der Taskleiste von Windows 11. Sie sollten unsere gemeinsamen Schritte befolgen, um das fehlende Symbol unter Windows 11 wiederherzustellen. Wenn Sie weitere Hilfe beim Aktivieren der Schaltfläche „Desktop anzeigen“ in Windows 11 benötigen, Windows XNUMX , lass es uns unten in den Kommentaren wissen.
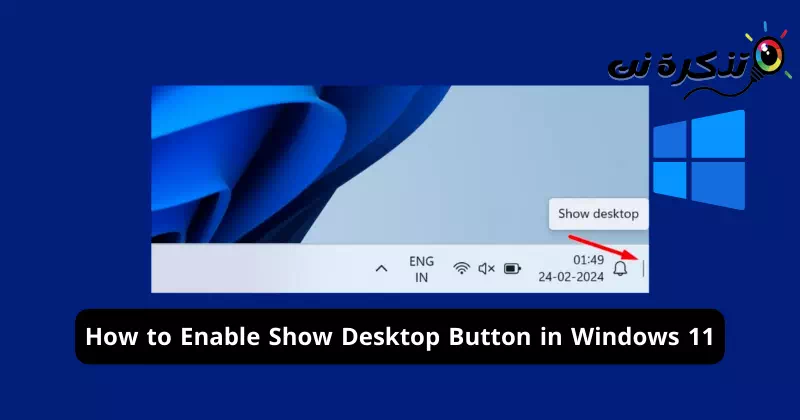








![كيفية نقل الملفات من ايفون إلى ويندوز [أسهل طريقة] كيفية نقل الملفات من ايفون إلى ويندوز [أسهل طريقة]](https://www.tazkranet.com/wp-content/uploads/2024/02/كيفية-نقل-الملفات-من-ايفون-إلى-ويندوز-240x120.webp)