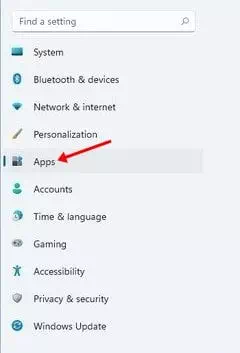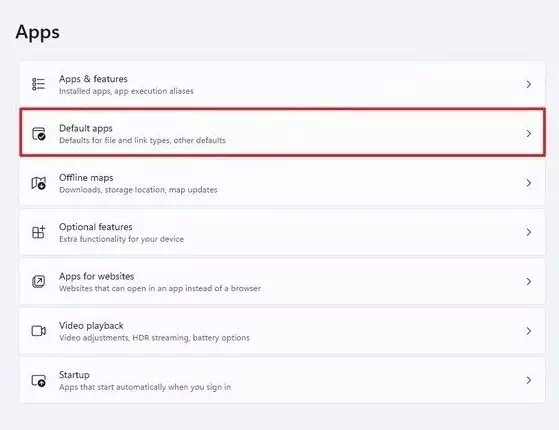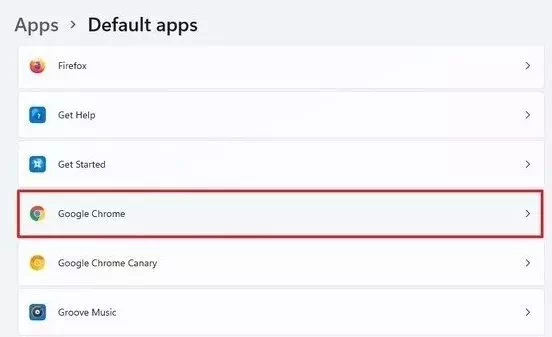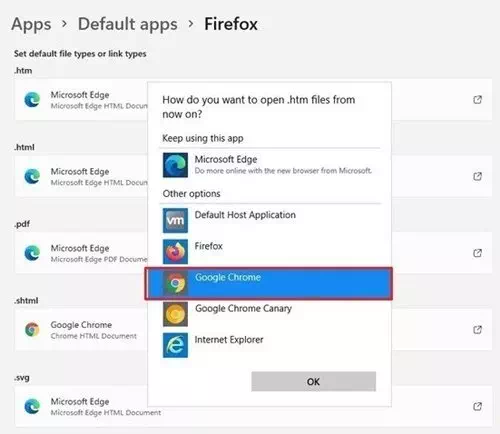Vor einigen Wochen hat Microsoft das neue Betriebssystem Windows 11 vorgestellt. Darüber hinaus hat Microsoft bereits die erste und zweite Vorschau von Windows 11 veröffentlicht.
Wenn Sie bereits Windows 11 verwenden, haben Sie vielleicht bemerkt, dass der Standardbrowser auf eingestellt ist Microsoft Edge. Standardmäßig öffnet Windows 11 alle Webseiten und Dateien . Htm in seinem Edge-Browser.
Und obwohl Microsoft Edge so gut ist wie Chrome, bevorzugen viele Benutzer immer noch einen Browser Google Chrome Gerade. Wenn Sie also Chrome auch als Standard-Internetbrowser für Windows 11 festlegen möchten, lesen Sie den richtigen Artikel.
Schritte zum Ändern des Standard-Internetbrowsers in Windows 11
In diesem Artikel werden wir eine Schritt-für-Schritt-Anleitung zum Ändern des Standard-Internetbrowsers in Windows 11 teilen. Der Vorgang wird einfach und unkompliziert sein. Befolgen Sie einfach einige der folgenden einfachen Schritte.
- Gehen Sie zum Startmenü (Startseite), dann drücken die Einstellungen (Einstellungen ), dann klick Anwendungen (Apps) auf Ihrem PC mit Windows 11. Dies öffnet die Einstellungsseite auf Ihrem PC.
Klicken Sie auf Apps - Klicken Sie im rechten Bereich (je nach Sprache) auf die Option ( Standard-Apps أو Standard-Apps).
Klicken Sie auf die Option (Standard-Apps oder Standard-Apps). - Geben Sie dann auf der nächsten Seite ein oder wählen Sie (Google Chrome) aus dem Termin Standardeinstellungen der Anwendung. Klicken Sie anschließend auf die Pfeilschaltfläche hinter dem Chrome-Browser.
Standard-Apps - Klicken Sie im erscheinenden Fenster auf (Google Chrome). Sie können auch jeden anderen Browser so einstellen, dass er Dateien öffnet . Htm wie Feuerfuchs وOper oder andere.
Klicken (Google Chrome) - Klicken Sie auf der Bestätigungsseite auf die Option (Trotzdem wechseln) was bedeutet sowieso wechseln.
Und so können Sie den Standardbrowser in Windows 11 in einen anderen Browser ändern. Sie müssen nur die gleichen Schritte ausführen, um Dateien des Typs zu öffnen PDF و webp و HTML und andere Arten von Dateien im Zusammenhang mit dem Internetbrowser.
Sie könnten auch daran interessiert sein, Folgendes zu erfahren:
- So aktivieren Sie den Dunkelmodus unter Windows 11
- So zeigen Sie versteckte Dateien und Ordner in Windows 11 an
- Finden Sie heraus, ob Ihr Gerät Windows 11 unterstützt
- Zwei Möglichkeiten, die Windows 11-Taskleiste nach links zu verschieben
- So ändern Sie die Größe der Taskleiste in Windows 11
Wir hoffen, dass Sie diesen Artikel hilfreich finden, um zu erfahren, wie Sie den Standard-Internetbrowser in Windows 11 ändern. Teilen Sie Ihre Meinung und Erfahrung in den Kommentaren mit.