Haben Sie Probleme beim Spielen auf Ihrem Windows 11-PC? Dies könnte ein guter Zeitpunkt sein, Ihren Grafiktreiber zurückzusetzen. Egal wie leistungsstark Ihre GPU ist, Sie benötigen einen geeigneten Grafiktreiber, um das Beste aus ihr herauszuholen.
Ohne einen geeigneten Grafiktreiber werden Sie mit vielen grafikbezogenen Problemen wie Bildschirmflackern, schwarzem Bildschirm, verschwommenen App-Symbolen, gestreckten Symbolen usw. konfrontiert. Wenn bei Ihnen solche Probleme auftreten, ist es möglicherweise an der Zeit, Ihren Grafikkartentreiber zurückzusetzen.
Es ist sehr einfach, Ihren Grafiktreiber unter Windows 11 zurückzusetzen; Man muss wissen, wie es geht. Hier haben wir besprochen, wie Sie Ihren Grafiktreiber unter Windows 11 zurücksetzen. Fangen wir an.
Wann sollten wir den Grafikkartentreiber unter Windows 11 zurücksetzen?
Normalerweise müssen Sie Ihre Grafikkartentreiber nicht in regelmäßigen Abständen zurücksetzen. Sie sollten die Grafiktreiber nur dann zurücksetzen, wenn diese Probleme auftreten.
- Sie haben Probleme mit Bildschirmflimmern.
- Der Bildschirm ist dunkel oder weist Grafikprobleme auf.
- Sie haben Probleme beim Ausführen kompatibler Spiele.
- Windows erkennt den Grafikprozessor (GPU) nach der Installation von Systemupdates nicht.
Wie setze ich den Grafiktreiber unter Windows 11 zurück?
Unter Windows 11 ist es einfach, den Grafiktreiber zurückzusetzen. Befolgen Sie einfach einige einfache Methoden, die wir unten vorgestellt haben.
1. Tastaturkürzel für Grafiktreiber zurücksetzen
Sie können Ihren Grafiktreiber ganz einfach über eine Tastenkombination neu starten. Dazu müssen Sie die Tastenkombination verwenden:
Windows + CTRL + Shift + B.
Sie müssen die vier Tasten gleichzeitig drücken, um den Grafiktreiber neu zu starten.
Sobald Sie die Tastenkombination drücken, werden Sie feststellen, dass Ihr Bildschirm für eine Sekunde blinkt und alles wieder normal wird. Dies bestätigt, dass der Grafiktreiber neu gestartet wurde.
Es ist absolut sicher, einen Knopf zu drücken Windows + CTRL + Shift + B Wenn Sie das Bedürfnis verspüren; Dies hat keine Auswirkungen auf geöffnete Anwendungen oder Spiele.
Es ist jedoch wichtig zu beachten, dass die Tastenkombination beim Spielen möglicherweise nicht funktioniert.
2. Setzen Sie das Grafikkartenlaufwerk mit dem Geräte-Manager zurück
Sie können Ihren Grafikkartentreiber auch mit der Geräte-Manager-App für Windows 11 zurücksetzen. Befolgen Sie dazu einige einfache Schritte, die im Artikel erwähnt werden.
- Klicken Sie auf „Windows 11 Suchen und eingeben“. Geräte-Manager. Öffnen Sie als Nächstes die Geräte-Manager-App aus der Liste der Suchergebnisse.

Gerätemanager - Beim ÖffnenGeräte-Manager", Display-Adapter erweitern"Display-Adapter".

Display-Adapter - Klicken Sie mit der rechten Maustaste auf die angeschlossene Grafikkarte und wählen Sie „Eigenschaften“Ferienhäuser".

ئصائص - Wechseln Sie in den GPU-Eigenschaften zur Registerkarte „Treiber“.LED Treiber".

Betriebssystem - Klicken Sie anschließend auf „Gerät deaktivieren“Gerät deaktivieren".

Gerät deaktivieren - Klicken Sie nach der Deaktivierung auf „Gerät aktivieren“.Gerät aktivieren".
Dadurch wird das angeschlossene Gerät wieder aktiviert und der Grafiktreiber zurückgesetzt.
3. Installieren Sie den Grafiktreiber neu, um ihn zurückzusetzen
Eine Neuinstallation des Grafiktreibers ist eine weitere Möglichkeit, ihn zurückzusetzen. Sie können dasselbe Geräte-Manager-Dienstprogramm verwenden, um den Grafiktreiber neu zu installieren und zurückzusetzen. Befolgen Sie einige einfache Schritte, die wir unten erwähnt haben.
- Art Geräte-Manager In der Windows-Suche. Öffnen Sie als Nächstes die Geräte-Manager-App aus der Liste der Suchergebnisse.

Gerätemanager - Beim ÖffnenDisplay-Adapter", Display-Adapter erweitern"Display-Adapter".

Display-Adapter - Klicken Sie mit der rechten Maustaste auf die angeschlossene Grafikkarte und wählen Sie „Gerät deinstallieren”, um das Gerät zu deinstallieren.

Installieren Sie den Grafiktreiber neu, um ihn zurückzusetzen - Klicken Sie in der Bestätigungsnachricht auf „DeinstallierenUm die Deinstallation zu bestätigen.

deinstallieren - Starten Sie nach der Deinstallation Ihren Windows-Computer neu.
Während Ihr Computer läuft, erkennt Windows Ihre Grafikkarte und installiert die fehlenden Treiber. Sollte die GPU-Installation nach einem Neustart fehlschlagen, können Sie die neueste Version des Grafiktreibers von der Website des Herstellers herunterladen.
Andere Möglichkeiten zur Behebung von Grafikproblemen
Obwohl das Zurücksetzen des Grafiktreibers die ultimative Lösung für viele Grafikprobleme ist, können Sie die folgenden Lösungen ausprobieren, wenn das Problem, mit dem Sie konfrontiert sind, noch nicht behoben ist.
- Aktualisieren Sie Ihre Windows-Version.
- Führen Sie die Fehlerbehebung für die Anzeige aus.
- Stellen Sie sicher, dass Ihr Projektor/Ihre Leinwand nicht defekt ist.
- BIOS aktualisieren.
- Hardwareprobleme ausschließen.
- Kontaktieren Sie den Kundendienst.
Dies sind also einige funktionierende Methoden zum Zurücksetzen des Grafiktreibers auf einem Windows 11-PC. Wenn Sie weitere Hilfe beim Zurücksetzen Ihres Grafiktreibers benötigen, teilen Sie uns dies in den Kommentaren mit. Wenn Sie diesen Leitfaden nützlich finden, teilen Sie ihn auch mit Ihren Freunden.
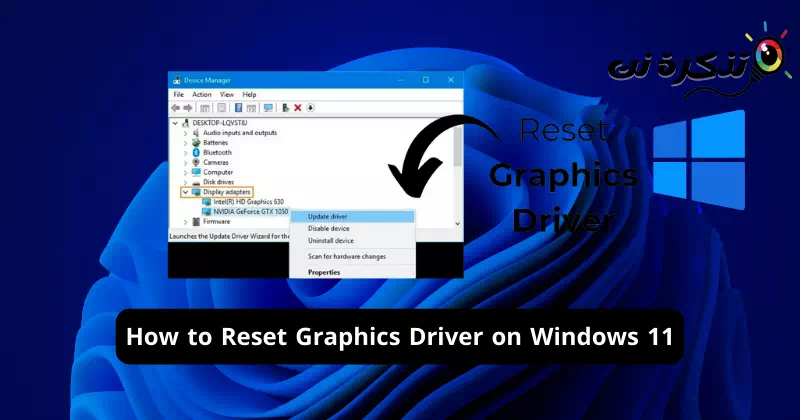

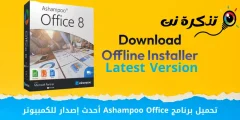






![كيفية نقل الملفات من ايفون إلى ويندوز [أسهل طريقة] كيفية نقل الملفات من ايفون إلى ويندوز [أسهل طريقة]](https://www.tazkranet.com/wp-content/uploads/2024/02/كيفية-نقل-الملفات-من-ايفون-إلى-ويندوز-240x120.webp)