Bei der Online-Arbeit haben wir es normalerweise mit Hunderten verschiedener Dateitypen zu tun. Obwohl Windows 11 die gängigsten Dateiformate unterstützt, benötigen Sie manchmal spezielle Software, um bestimmte Dateiformate wie RAR zu öffnen.
RAR ist ein sehr beliebtes Dateiformat zum Komprimieren von Dateien in Archive. Das Dateiformat ist ZIP sehr ähnlich, bietet aber einige zusätzliche Vorteile. Das RAR-Dateiformat wird hauptsächlich verwendet, um die Größe der Originaldatei zu reduzieren.
Ältere Versionen von Windows 11 unterstützen das RAR-Dateiformat nicht und erfordern einen RAR-Extraktor eines Drittanbieters. Mit der Veröffentlichung von Windows 11 23H2 hat Microsoft jedoch native Unterstützung für RAR-Dateien hinzugefügt.
Das bedeutet, dass Sie, wenn Sie Windows 11 23H2 oder höher verwenden, keinen speziellen RAR-Extraktor zum Extrahieren von RAR-Dateien verwenden müssen. Im Folgenden stellen wir verschiedene Möglichkeiten zum Öffnen und Extrahieren von RAR-Dateien unter Windows 11 vor. Fangen wir an.
So öffnen und extrahieren Sie RAR-Dateien unter Windows 11
Wie oben erwähnt, benötigen Sie keinen dedizierten RAR-Extraktor, wenn Sie Windows 11 23H2 verwenden. Der Datei-Explorer unterstützt RAR-Dateien standardmäßig. So öffnen und extrahieren Sie RAR-Dateien unter Windows 11.
- Öffnen Sie den Datei-Explorer und navigieren Sie zu dem Ordner, in dem die RAR-Datei gespeichert ist.
- Sie können auf eine RAR-Datei doppelklicken, um ihren gesamten Inhalt anzuzeigen.
- Um die Datei zu extrahieren, wählen Sie die Dateien aus, klicken Sie mit der rechten Maustaste und wählen Sie „Kopieren„Zum Kopieren. Sie können zum Übertragen von Dateien auch die Funktion „Kopieren und Einfügen“ verwenden.
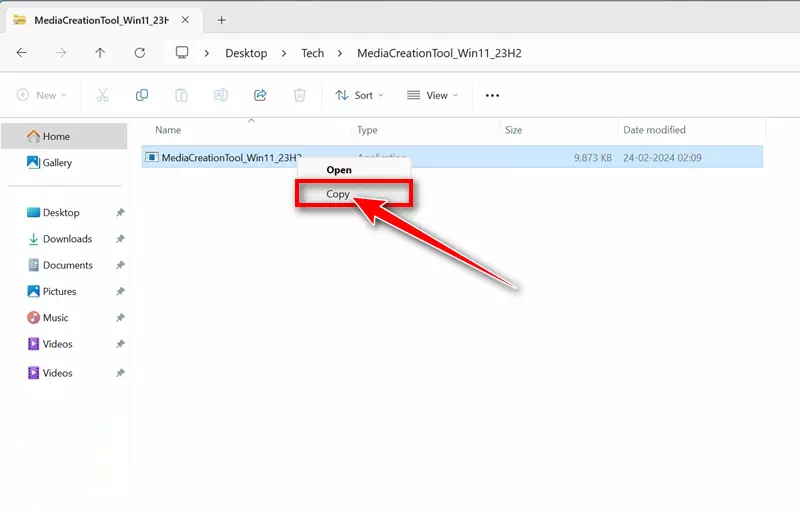
Kopieren - Wenn Sie Dateien extrahieren möchten, ohne das RAR-Archiv zu öffnen, klicken Sie mit der rechten Maustaste auf die RAR-Datei und wählen Sie „Alle extrahieren„um alles herauszuholen.
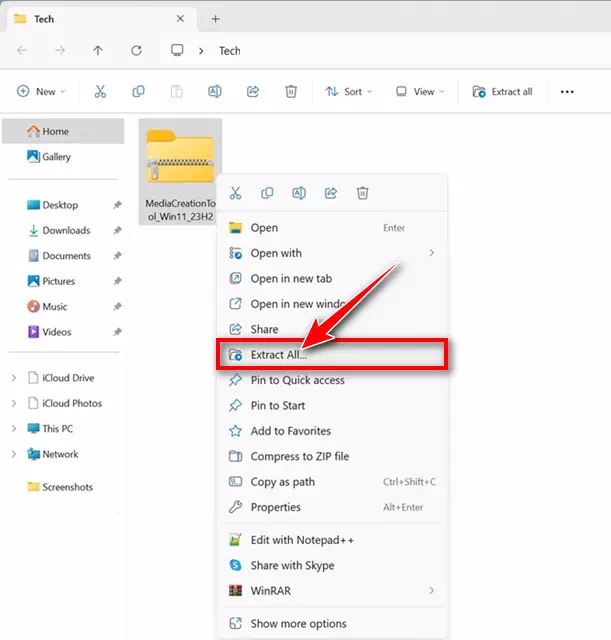
Extrahieren Sie alle Dateien - Wählen Sie als Nächstes das Ziel aus, an dem Sie die Dateien speichern möchten, und klicken Sie auf „Extrahieren„Zur Extraktion.
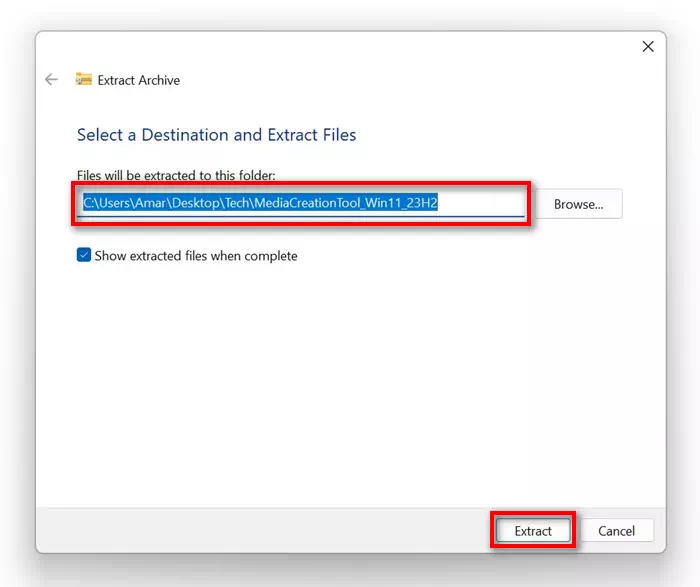
Wählen Sie das Ziel aus
So einfach ist es, RAR-Dateien unter Windows 11 anzuzeigen und zu extrahieren. Für diese Methode ist keine Installation einer Drittanbieteranwendung erforderlich.
So öffnen Sie RAR-Dateien unter Windows 11 mit WinRAR
WinRAR ist ein Programm, mit dem Sie das RAR-Dateiformat verwalten können. Dies ist ein Tool eines Drittanbieters zum Erstellen eines RAR-Archivs oder zum Extrahieren eines vorhandenen.
Wenn Sie nicht Windows 11 23H2 verwenden, ist es besser, WinRAR zum Extrahieren von RAR-Dateien zu verwenden. Hier erfahren Sie, was Sie tun müssen.
- Laden Sie zunächst WinRAR herunter Diese Webseite Und installieren Sie es auf Ihrem Computer.
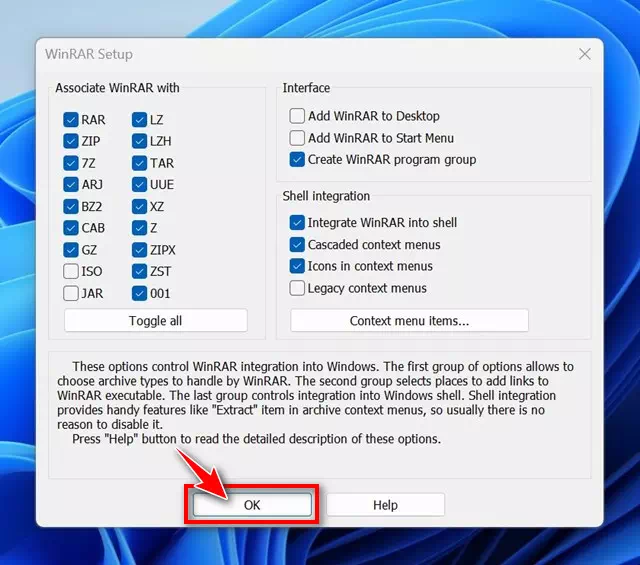
WinRAR - Navigieren Sie nach der Installation zu dem Ordner, in dem die RAR-Datei gespeichert ist.
- Klicken Sie nach der Installation von WinRAR mit der rechten Maustaste auf die RAR-Datei und wählen Sie „Extrahieren„Zur Extraktion.
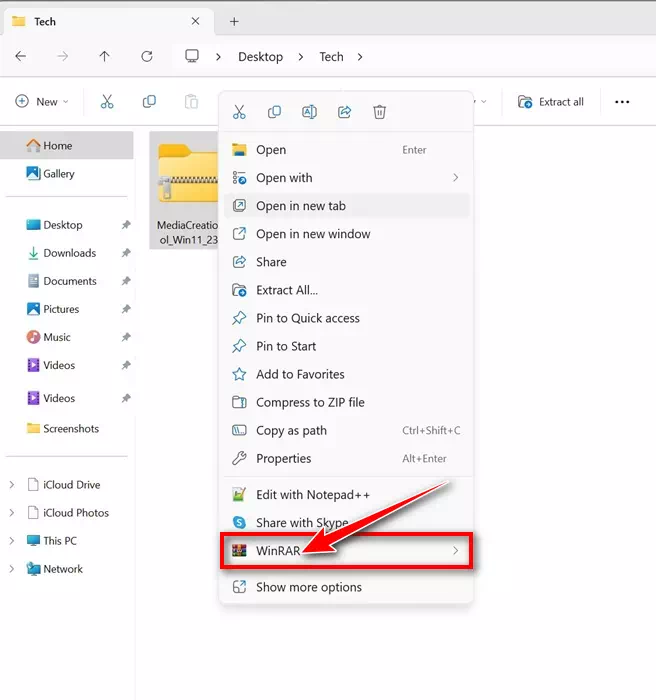
Auszüge - Wählen Sie im angezeigten Menü „Dateien extrahierenum Dateien zu extrahieren.
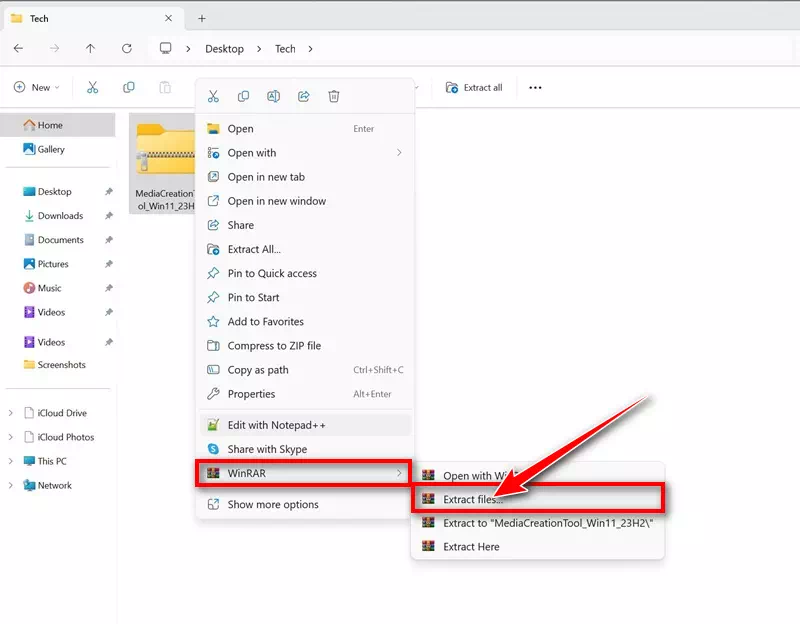
entpacke Dateien - Wählen Sie als Nächstes den Zielpfad aus und klicken Sie auf „OKzustimmen.
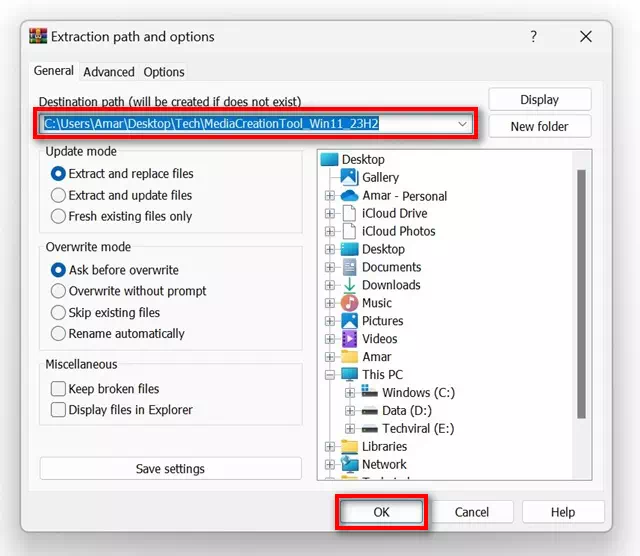
Wählen Sie den Zielpfad aus - Dadurch wird die RAR-Datei in den von Ihnen angegebenen Zielpfad extrahiert.
- Wenn Sie in einem RAR-Archiv gespeicherte Dateien anzeigen möchten, doppelklicken Sie auf die RAR-Datei.
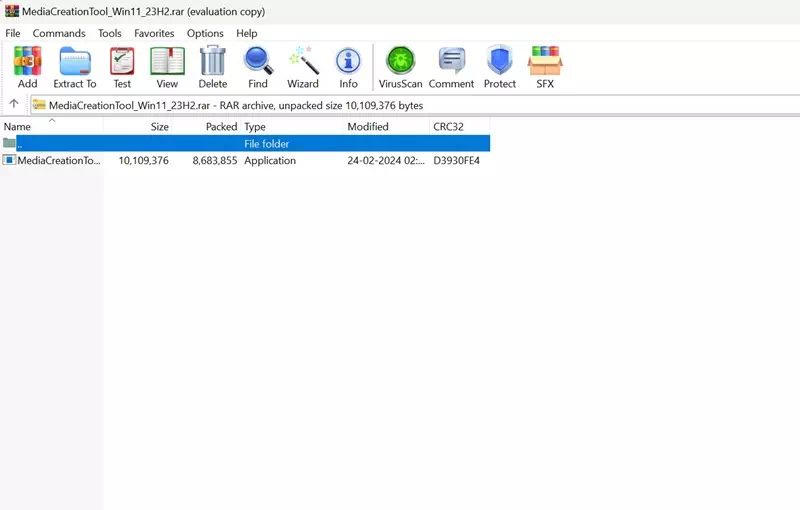
Doppelklicken Sie auf die RAR-Datei
Das ist alles! So können Sie WinRAR zum Extrahieren von RAR-Dateien auf einem Windows 11-Computer verwenden. Diese Methode funktioniert auch auf älteren Versionen von Windows 11.
Weitere Tools zum Komprimieren und Dekomprimieren von Dateien unter Windows 11
WinRAR ist nicht das einzige Tool zum Komprimieren und Dekomprimieren von Dateien unter Windows 11. Ihnen stehen auch andere kostenlose Optionen zur Verfügung.
Wir haben bereits teilgenommen Liste der besten WinRAR-Alternativen; Sie können diese Liste durchgehen, um alle verfügbaren Optionen anzuzeigen.
Laden Sie die Tools einfach von einer vertrauenswürdigen oder offiziellen Website herunter, um Sicherheits- oder Datenschutzprobleme zu vermeiden.
Es geht also darum, wie man RAR-Dateien auf einem Windows 11-Computer öffnet und extrahiert. Teilen Sie uns mit, wenn Sie weitere Hilfe beim Öffnen oder Extrahieren von RAR-Dateien auf Ihrem Windows 11-Computer oder Laptop benötigen.


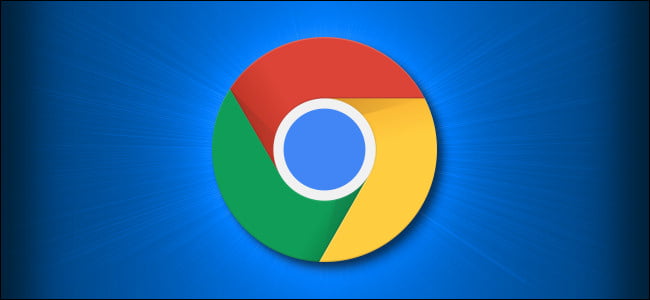






![كيفية نقل الملفات من ايفون إلى ويندوز [أسهل طريقة] كيفية نقل الملفات من ايفون إلى ويندوز [أسهل طريقة]](https://www.tazkranet.com/wp-content/uploads/2024/02/كيفية-نقل-الملفات-من-ايفون-إلى-ويندوز-240x120.webp)