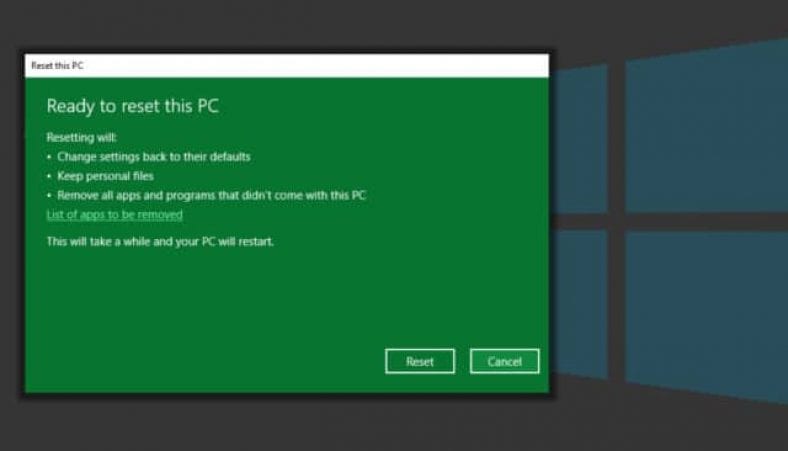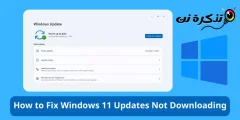Es ist jedoch normal, dass diese Leistung im Laufe der Zeit abnimmt.
Dies geschieht normalerweise, wenn Ihr System voller Software aller Art ist, die Sie nicht verwenden.
In diesem Fall können Sie am besten die Werkseinstellungen und die Standardeinstellungen von Windows 10 auf Ihrem PC zurücksetzen.
Und in diesem Artikel werden wir Ihnen helfen, den gesamten Prozess durchzuführen.
Wie setze ich Windows 10 zurück, um die PC-Leistung zu steigern?
Sie können auf die Option Diesen PC zurücksetzen entweder über die Windows 10-Einstellungen-App oder anderswo zugreifen.
Wir haben die Schritte für beide eingeschlossen.
Greifen Sie in den Einstellungen auf die Option "Diesen PC zurücksetzen" zu
- Gehen Sie zuerst zu Einstellungen von Durch die Suche nach dem Stichwort „Einstellungen“ im Suchfeld.
Alternativ verwenden Sie die Tastenkombination Strg I.
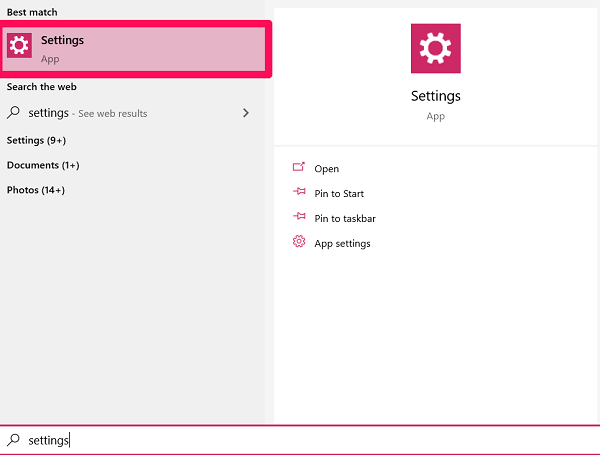
- Klicken Sie jetzt Update und Sicherheit .
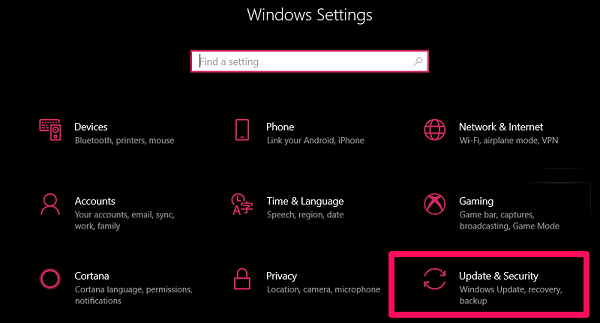
- Dann in der Registerkarte Erlösung" , Klicken " Anfang" Im Abschnitt "Diesen PC zurücksetzen".
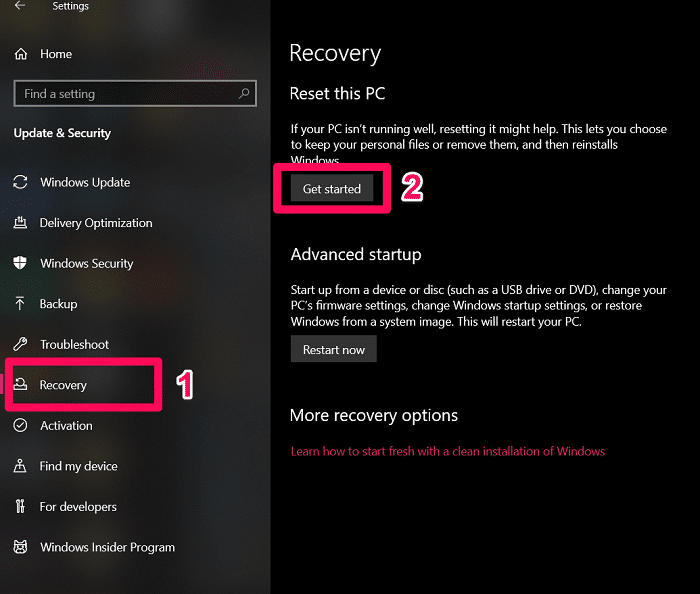
- Jetzt haben Sie zwei Möglichkeiten zur Auswahl. Wählen Sie entweder "Behalte meine Dateien" أو "Alles entfernen".
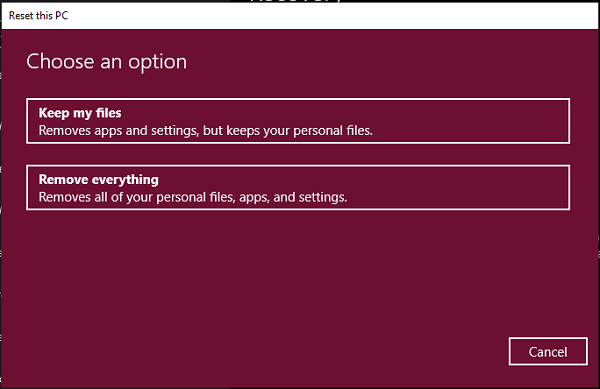 Hinweis: Wenn Sie Windows 10 zurücksetzen, werden alle Apps von Drittanbietern gelöscht, unabhängig davon, welche Option Sie auswählen.
Hinweis: Wenn Sie Windows 10 zurücksetzen, werden alle Apps von Drittanbietern gelöscht, unabhängig davon, welche Option Sie auswählen.
Und wenn Sie sich für die Option Alles entfernen entscheiden, haben Sie auch die Möglichkeit, die Laufwerke zu bereinigen. - Setzen Sie den Vorgang einfach fort, indem Sie auf die Option klicken "Zurücksetzen" wenn angefordert.
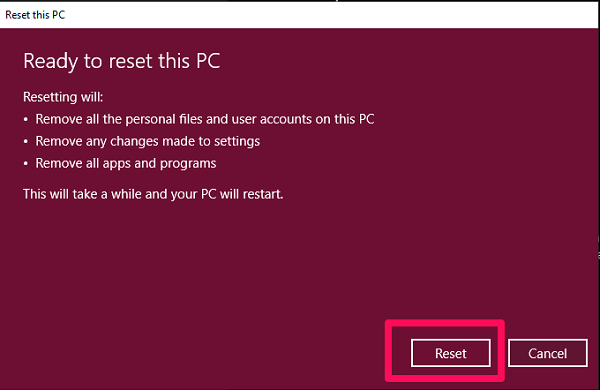
Greifen Sie über den Sperrbildschirm auf die Option "Diesen PC zurücksetzen" zu
Führen Sie die folgenden Schritte aus, um Windows 10 vom Anmeldebildschirm aus zurückzusetzen:
- Halten Sie auf dem Sperrbildschirm die Taste . gedrückt SHIFT und klicke auf Option Starten Sie neu im Energieoptionen-Menü.
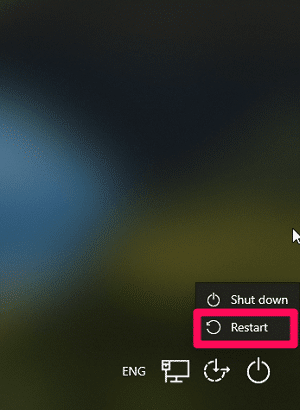 Hinweis: Sie können dieselbe Aktion auch mit dem Einschaltknopf ausführen Startmenü .
Hinweis: Sie können dieselbe Aktion auch mit dem Einschaltknopf ausführen Startmenü . - Tippen Sie als Nächstes auf finde die Fehler und behebe sie.
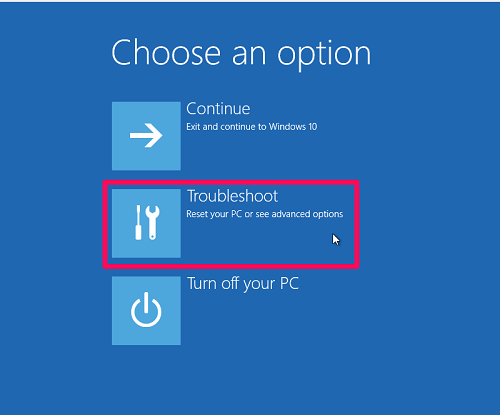
- Wählen Sie nun eine Option aus Diesen PC zurücksetzen .
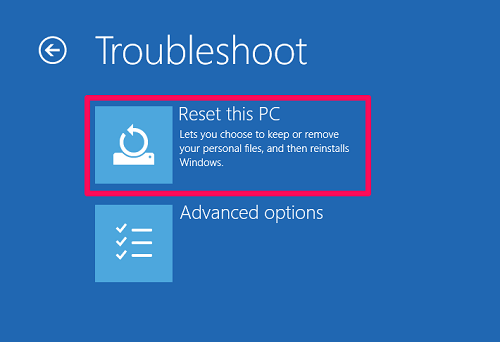
- Wählen Sie schließlich aus einer Option Behalte meine Dateien oder eine wahl alles entfernen .
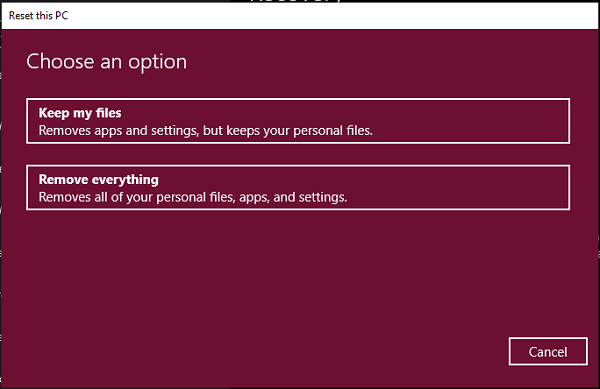
Nun müssen Sie einige Zeit warten, bis der Reset-Vorgang abgeschlossen ist.
Wie setze ich Windows 10 ohne Passwort zurück?
Es kommt sehr häufig vor, dass jeder sein Microsoft-Kontokennwort vergisst.
Die meisten Leute fragen sich also, ob sie Windows 10 zurücksetzen können, ohne ihr Microsoft-Passwort zu verwenden. Nun, das können sie auf jeden Fall.
Der einzige Nachteil ist, dass Sie ohne das Passwort die Option "Alles entfernen" verwenden müssen.
Denn wenn Sie die Option „Meine Dateien behalten“ auswählen, müssen Sie Ihr Microsoft-Kontokennwort angeben.
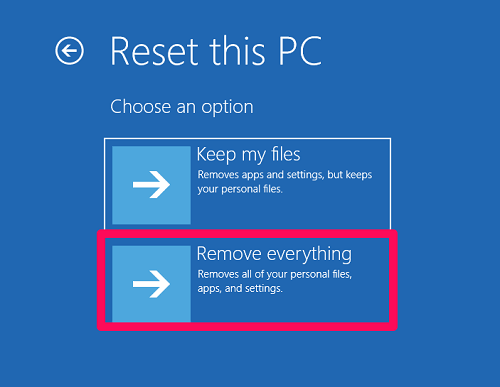
Nachdem Sie alle Daten von Ihrem Computer entfernt haben, können Sie einen Neuanfang starten, indem Sie ein anderes Microsoft-Konto erstellen.
Was bedeutet Zurücksetzen dieses PCs in Windows 10?
Diesen PC zurücksetzen ist ein Tool, das in Windows 10 verwendet werden kann, um alle Probleme zu beheben, die auf Ihrem Gerät auftreten.
Wenn Sie dieses Tool verwenden, wird Ihr PC auf die werkseitige Standardkonfiguration zurückgesetzt.
Kurz gesagt, es installiert Windows 10 auf Ihrem System neu, ohne die Wiederherstellungspartition des Herstellers oder ohne Wiederherstellungsmedien zu verwenden.
Daher ist dies eine der besten Möglichkeiten, die Leistung Ihres PCs auf das ursprüngliche Höchstniveau zu steigern.