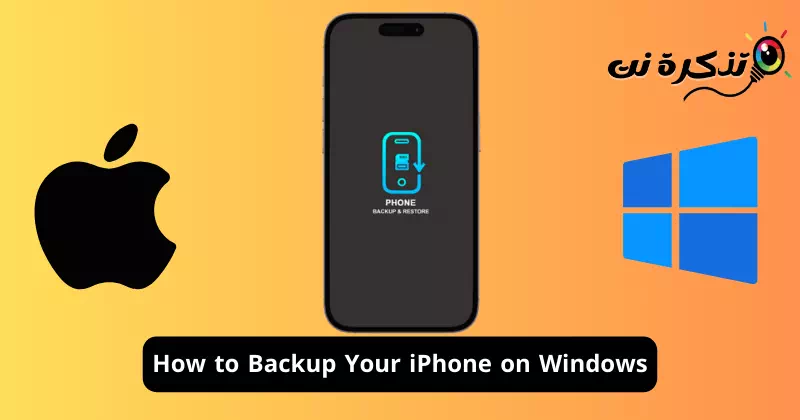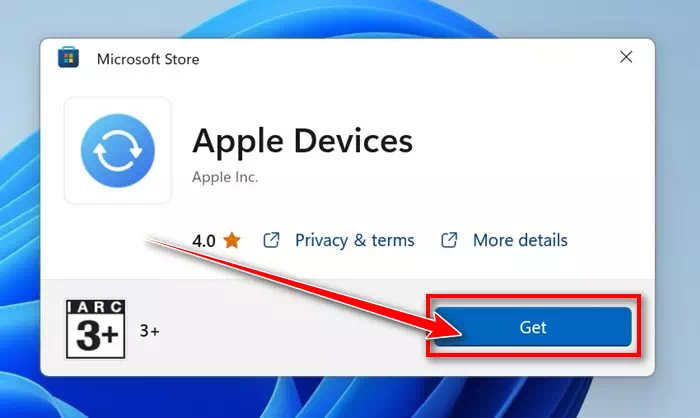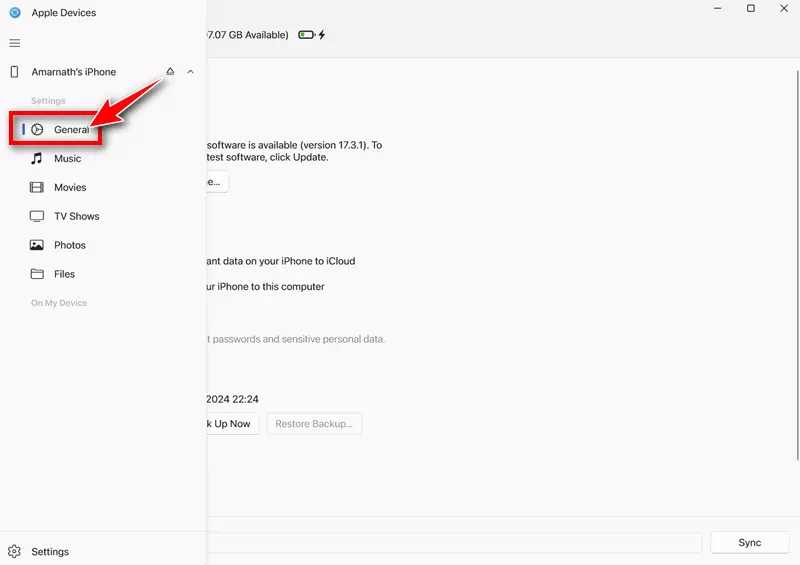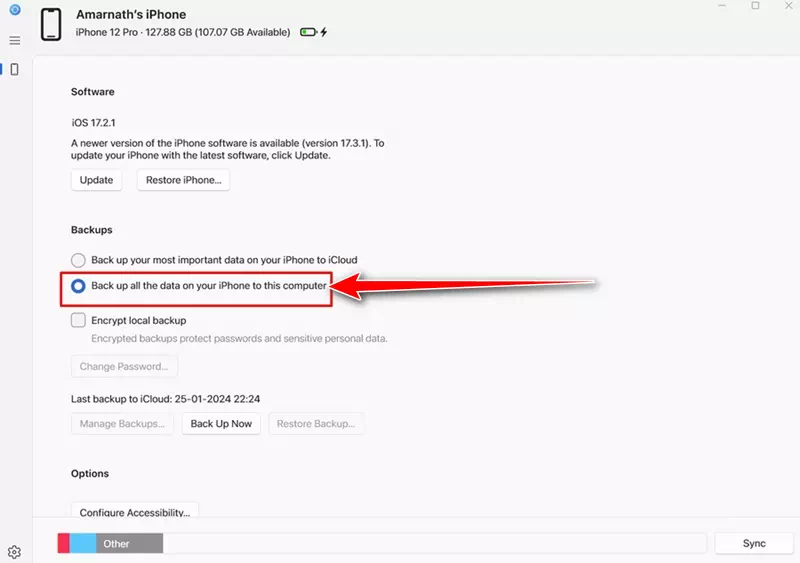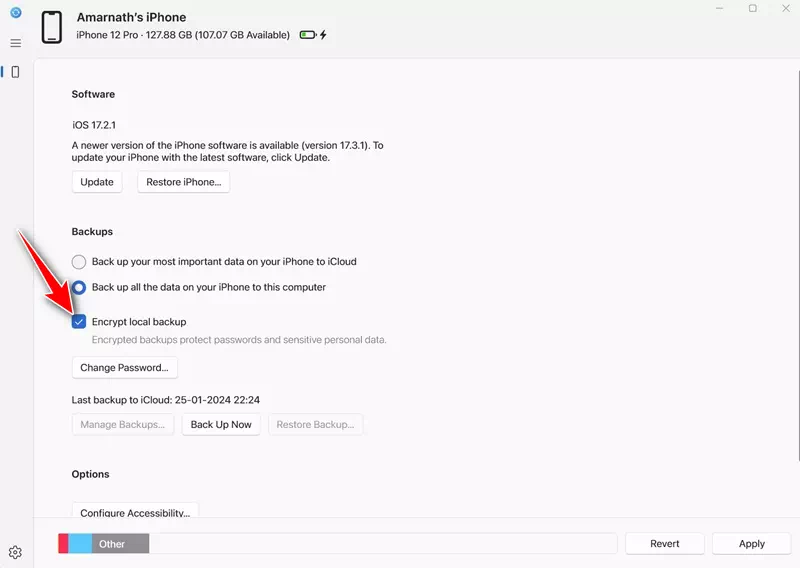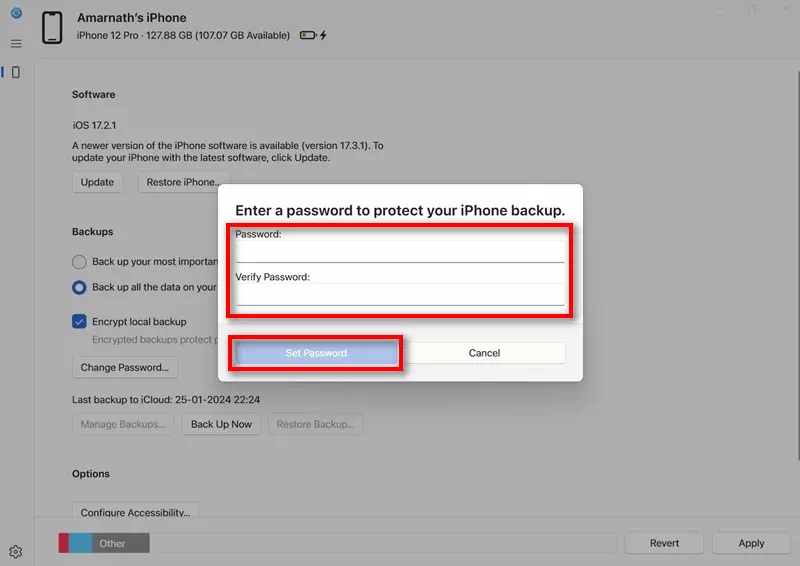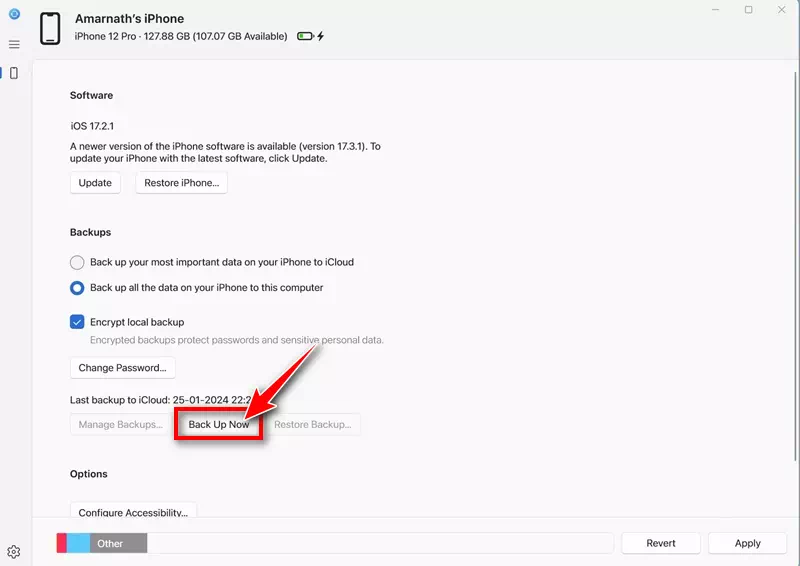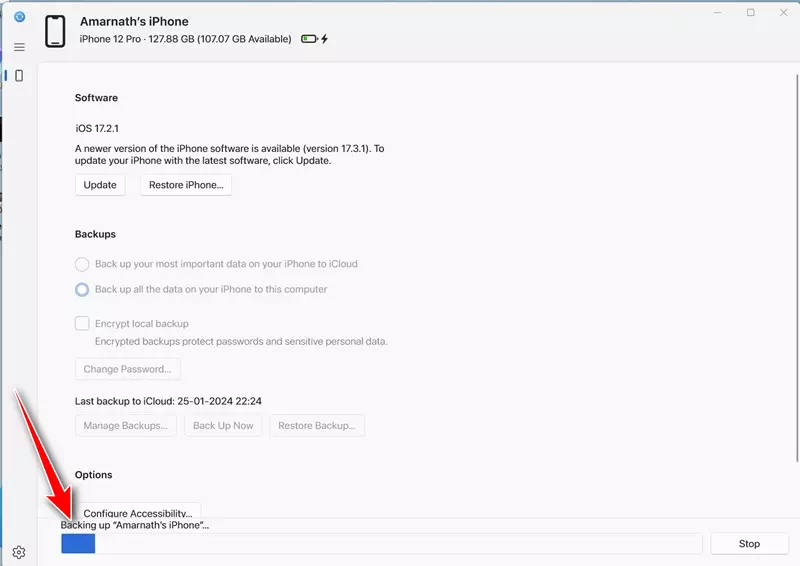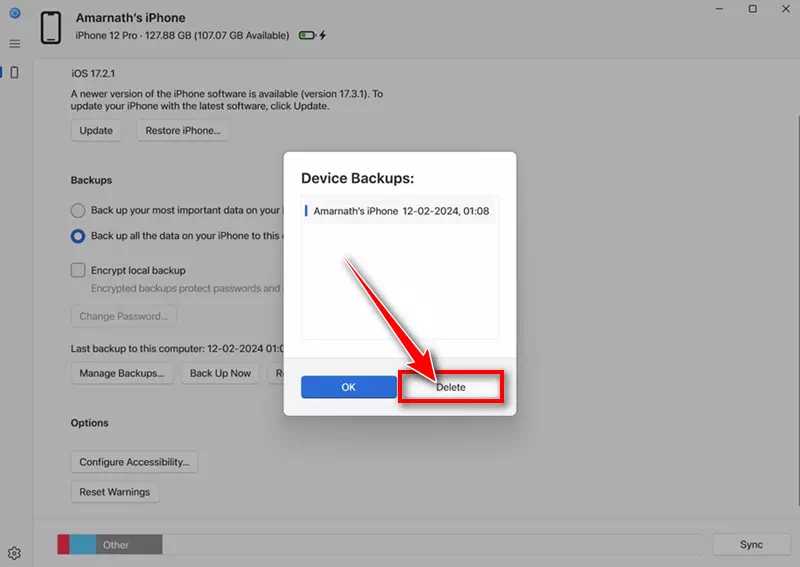Dù trên thiết bị Android hay iPhone, dù chúng ta sử dụng thiết bị nào, chúng ta đều lưu trữ rất nhiều loại tệp trên đó. Nếu bạn là người dùng iPhone toàn thời gian, bạn có thể đã lưu trữ dữ liệu hữu ích trong đó, chẳng hạn như ảnh, video, danh bạ, tin nhắn, v.v.
Một số dữ liệu này có thể rất có giá trị, bạn không thể để mất nó. Đó là lý do tại sao Apple cung cấp cho bạn tùy chọn sao lưu iPhone của bạn. Có nhiều cách khác nhau để sao lưu iPhone, cách dễ nhất là sao lưu iCloud.
iCloud rất hữu ích để sao lưu iPhone của bạn nhưng có thể đôi khi bạn phải sử dụng máy tính để sao lưu iPhone của mình. Ví dụ: bạn có thể đã sử dụng hết dung lượng iCloud miễn phí hoặc đang gặp sự cố khi truy cập iCloud.
Dù lý do là gì thì bạn vẫn có thể sao lưu iPhone của mình trên Windows. Nhưng để làm được điều đó, bạn sẽ phải sử dụng ứng dụng phần cứng mới của Apple. Với sự trợ giúp của ứng dụng thiết bị Apple, bạn có thể tạo bản sao lưu cục bộ của iPhone và lưu nó vào máy tính.
Cách sao lưu iPhone của bạn vào máy tính Windows
Chúng tôi sẽ sử dụng ứng dụng Apple Devices để sao lưu iPhone của bạn vào máy tính Windows. Đối với những người chưa biết, Thiết bị Apple là một ứng dụng được thiết kế để giữ cho PC Windows và các thiết bị Apple của bạn được đồng bộ hóa.
Với ứng dụng Thiết bị Apple, bạn có thể chuyển ảnh, nhạc, phim, v.v. giữa Windows và các thiết bị Apple của mình. Nó cũng có thể được sử dụng để sao lưu và khôi phục các thiết bị Apple của bạn. Đây là cách sao lưu iPhone của bạn trên Windows.
- Để bắt đầu, hãy tải xuống và cài đặt Ứng dụng thiết bị Apple Trên PC Windows của bạn.
Tải xuống và cài đặt ứng dụng thiết bị Apple - Sau khi cài đặt, hãy kết nối iPhone với máy tính Windows bằng cáp USB. Sau khi kết nối iPhone của bạn, hãy mở khóa nó.
- Bây giờ hãy mở ứng dụng Apple Devices trên máy tính Windows của bạn. Ứng dụng sẽ phát hiện iPhone được kết nối.
- Tiếp theo, chuyển sang phần “Tổng Quát” trong menu điều hướng.
Năm - Cuộn xuống một chút để đến phần “Sao lưu”Sao lưu“. Tiếp theo, chọn “Sao lưu tất cả dữ liệu trên iPhone của bạn vào máy tính này” để sao lưu tất cả dữ liệu trên iPhone của bạn vào máy tính này.
Sao lưu tất cả dữ liệu trên iPhone của bạn vào máy tính này - Bạn cũng có tùy chọn mã hóa bản sao lưu của mình. Vì vậy, hãy kích hoạt tính năng “Mã hóa sao lưu cục bộ” để mã hóa các bản sao lưu cục bộ.
Mã hóa bản sao lưu cục bộ - Bây giờ, bạn sẽ được yêu cầu đặt mật khẩu cho bản sao lưu cục bộ. Nhập mật khẩu và nhấp vào “Thiết lập mật khẩu".
Đặt mật khẩu - Sau khi hoàn tất, nhấp vào “Back Up Now“Để dự phòng ngay bây giờ.
Tạo một bản sao lưu ngay bây giờ - Điều này sẽ bắt đầu sao lưu. Không ngắt kết nối iPhone khỏi máy tính cho đến khi quá trình sao lưu hoàn tất.
Quá trình sao lưu
Đó là nó! Điều này kết thúc quá trình sao lưu. Bây giờ, khi bạn muốn khôi phục bản sao lưu, hãy mở ứng dụng Thiết bị Apple và đi tới phần Sao lưu. Tiếp theo, nhấp vào nút “Khôi phục sao lưu” và chọn bản sao lưu bạn muốn khôi phục.
Cách xóa bản sao lưu iPhone
Nếu bạn đã tạo bản sao lưu mới, bạn có thể muốn xóa bản sao lưu cũ để giải phóng dung lượng lưu trữ. Dưới đây là cách xóa bản sao lưu iPhone khỏi máy tính.
- Để bắt đầu, hãy tải xuống và cài đặt ứng dụng Thiết bị của Apple Trên PC Windows của bạn.
Tải xuống và cài đặt ứng dụng thiết bị Apple - Sau khi cài đặt, hãy kết nối iPhone với máy tính Windows bằng cáp USB. Sau khi kết nối iPhone của bạn, hãy mở khóa nó.
- Bây giờ hãy mở ứng dụng Apple Devices trên máy tính Windows của bạn. Ứng dụng sẽ phát hiện iPhone được kết nối.
- Tiếp theo, chuyển sang phần “Tổng Quát” trong menu điều hướng.
Năm - Cuộn xuống một chút để đến phần “Sao lưu”Sao lưu“. Tiếp theo, chọn “Quản lý bản sao lưuĐể quản lý các bản sao lưu. Bây giờ, bạn sẽ có thể xem tất cả các bản sao lưu có sẵn. Chọn bản sao lưu và nhấp vào “Xóa bỏxóa.
lau chùi
Đó là nó! Đây là cách dễ dàng để xóa bản sao lưu iPhone khỏi thiết bị Apple trên Windows.
Vì vậy, hướng dẫn này là về cách sao lưu iPhone của bạn bằng ứng dụng Apple Devices trên Windows. Hãy cho chúng tôi biết trong phần bình luận bên dưới nếu bạn cần thêm trợ giúp về chủ đề này.