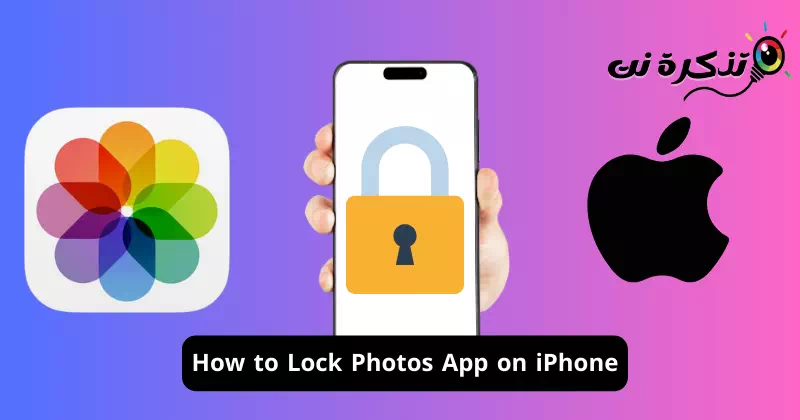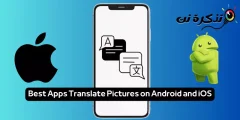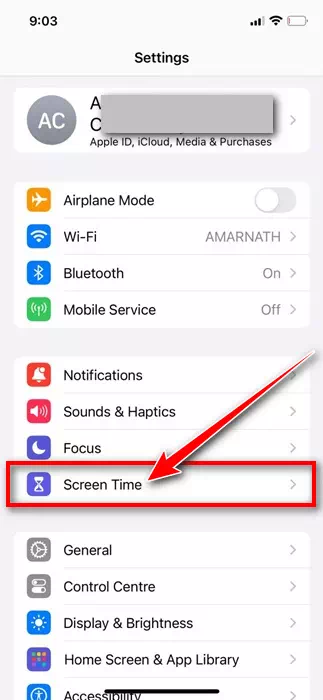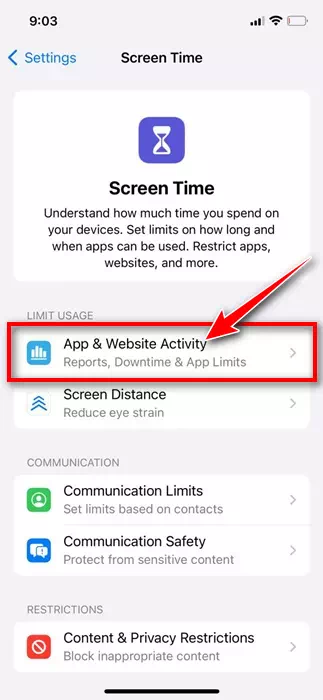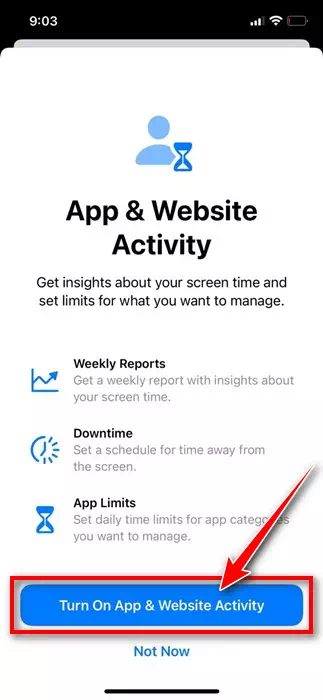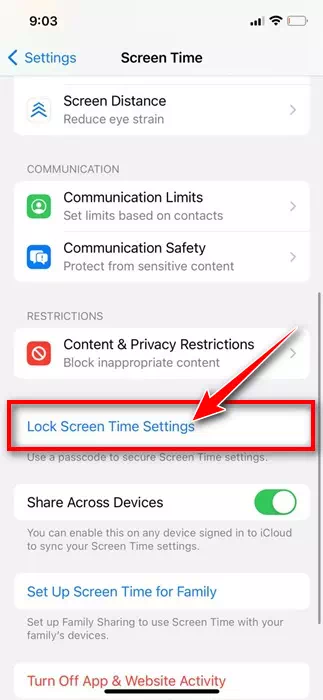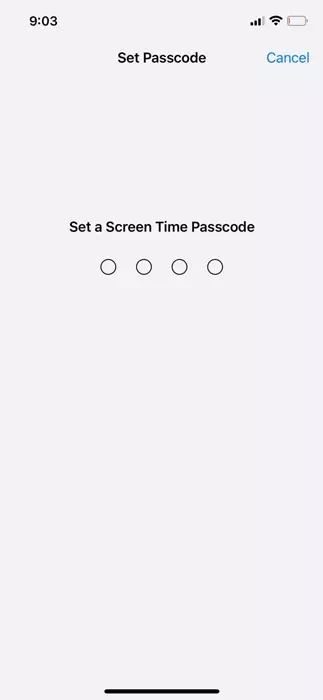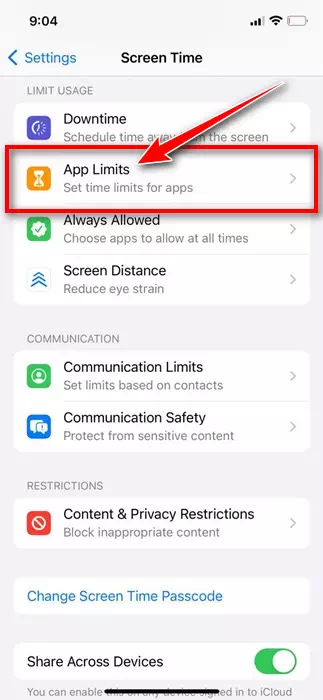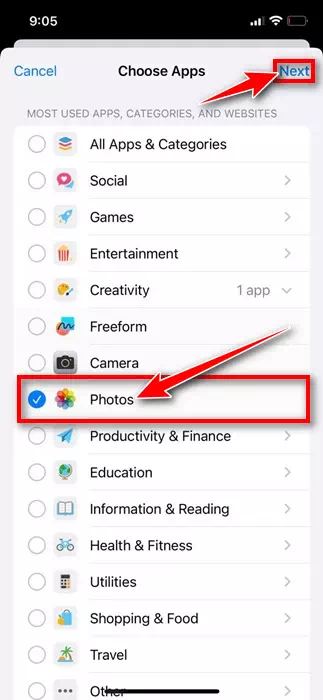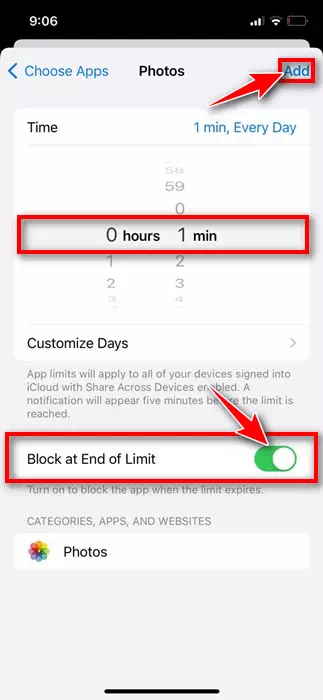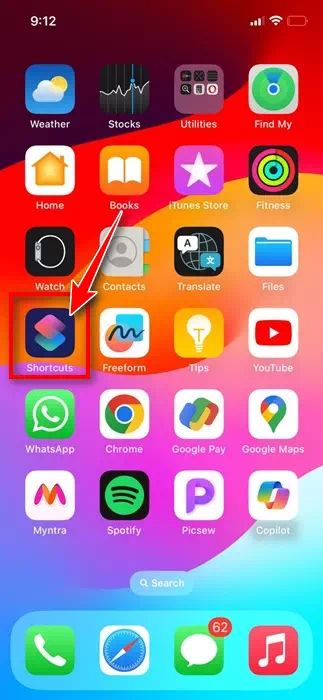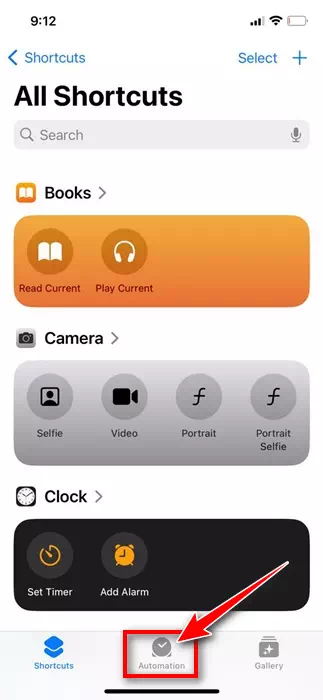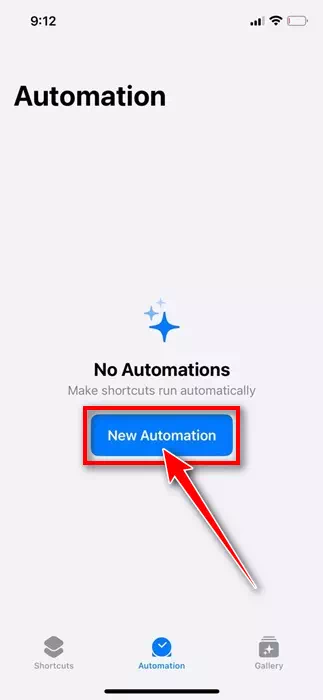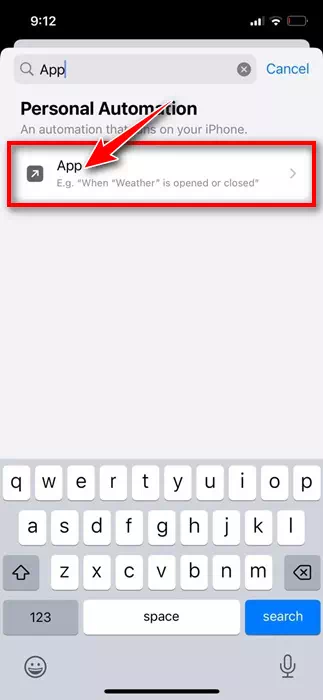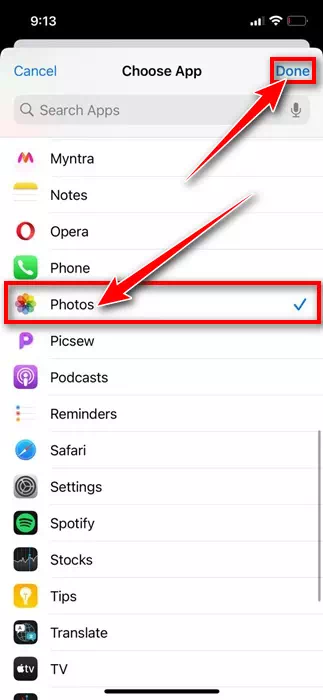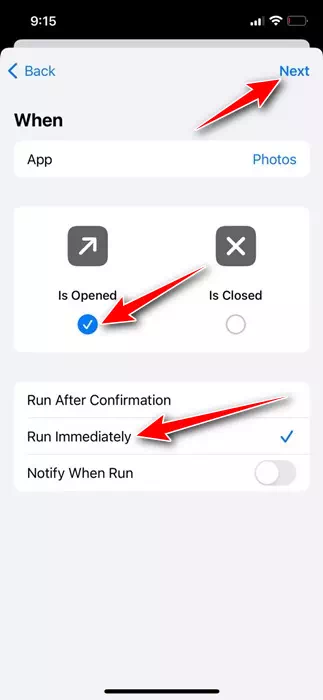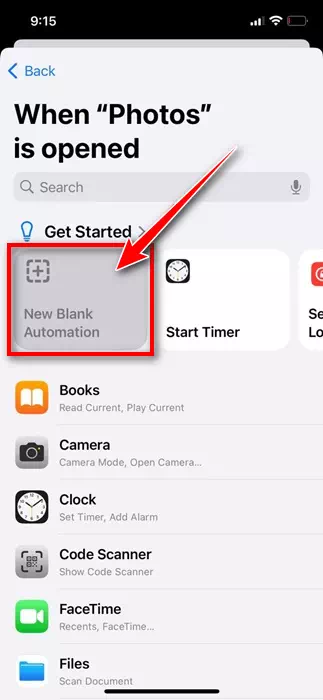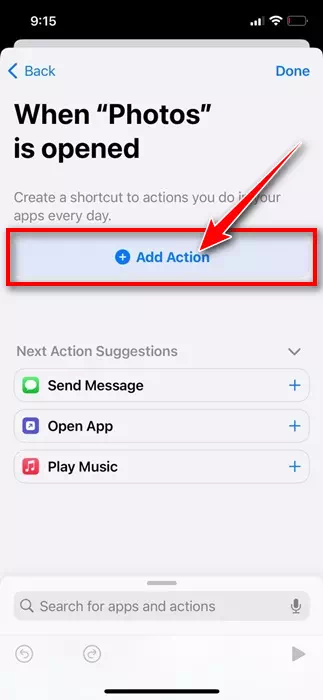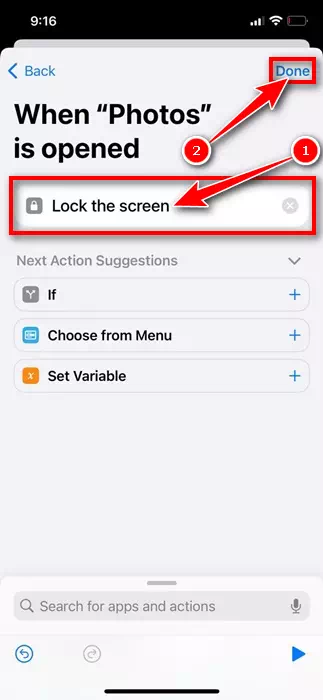Thiết lập máy ảnh và phần mềm iPhone tốt đến mức chúng tôi chụp được vô số bức ảnh selfie. Tất cả ảnh bạn chụp từ iPhone sẽ chuyển thẳng đến ứng dụng Ảnh, cho phép bạn xem lại những khoảnh khắc tuyệt vời đó bất kỳ lúc nào.
Trong bài viết này, chúng ta sẽ thảo luận về ứng dụng chụp ảnh cho iPhone. Ứng dụng Thư viện gốc dành cho iPhone rất tuyệt vời vì bạn có được tất cả các tính năng quản lý ảnh, bao gồm cả khả năng ẩn ảnh.
Tuy nhiên, nếu bạn muốn khóa chính ứng dụng Ảnh thì sao? Sẽ thật tuyệt nếu chúng ta được phép khóa ứng dụng Ảnh bằng mật mã để không ai ở gần có thể xem được những bức ảnh riêng tư được lưu trong đó phải không?
Trên thực tế, iPhone không có bất kỳ tính năng gốc nào để khóa ứng dụng Ảnh, nhưng có một số cách giải quyết vẫn cho phép bạn khóa ứng dụng, bất kể bạn đã lưu gì trong đó. Vì vậy, nếu bạn quan tâm đến việc khóa ứng dụng Ảnh trên iPhone của mình, hãy tiếp tục đọc hướng dẫn này.
Cách khóa ứng dụng Photos trên iPhone
Có hai cách để khóa ứng dụng Ảnh trên iPhone; Bạn có thể sử dụng ứng dụng Phím tắt hoặc tính năng Thời gian sử dụng. Dưới đây chúng tôi đã chia sẻ hai phương pháp khóa ứng dụng Ảnh trên iPhone.
Khóa ứng dụng Ảnh trên iPhone bằng Screen Time
Nếu bạn chưa biết thì Screen Time là tính năng cho phép bạn truy cập vào các báo cáo thời gian thực hiển thị lượng thời gian bạn đã dành cho điện thoại của mình. Với tính năng tương tự, bạn cũng có thể đặt giới hạn để quản lý những gì mình muốn.
Thời gian sử dụng trong iPhone là tính năng cho phép bạn đặt giới hạn thời gian cho bất kỳ ứng dụng nào. Vì vậy, bạn có thể sử dụng chức năng tương tự để làm lợi thế cho mình để đặt giới hạn thời gian sử dụng ứng dụng Ảnh.
- Để bắt đầu, hãy mở ứng dụng Cài đặt trên iPhone của bạn.
Cài đặt trên iPhone - Khi bạn mở ứng dụng Cài đặt, hãy chọn Thời gian sử dụngThời gian màn hình".
Thời gian sử dụng - trong một "Thời gian màn hình“Chọn hoạt động của ứng dụng và trang web.”Hoạt động của ứng dụng và trang web".
Hoạt động của ứng dụng và trang web - Trong cửa sổ bật lên, nhấn Bật Hoạt động ứng dụng và trang webBật Hoạt động của ứng dụng và trang web".
Chạy hoạt động ứng dụng và trang web - Trên màn hình tiếp theo, chạm vào “Cài đặt thời gian khóa màn hình”Cài đặt thời gian khóa màn hình".
Cài đặt thời gian khóa màn hình - Tiếp theo, tạo mật khẩu gồm 4 chữ số.
mật khẩu 4 chữ số - Sau đó, chạm vào Giới hạn ứng dụng > sau đó Thêm giới hạn. Bạn sẽ được yêu cầu nhập mật khẩu Thời gian sử dụng; Đi vào.
Giới hạn ứng dụng - Mở rộng phần “Sáng tạo” và chọn ứng dụng “Ảnh”Hình ảnh“. Sau khi chọn xong, hãy nhấp vào “Sau"để làm theo.
Ứng dụng ảnh - Bây giờ hãy bật đồng hồ hẹn giờ 0 giờ 1 phút "Giờ 0 1 min“. Cho phép chặn khi hết hạn mức”Chặn ở cuối giới hạnSau đó nhấn “Xong”.Thực hiệnở góc trên bên phải.
Cấm ở cuối giới hạn
Đó là nó! Thao tác này sẽ đặt giới hạn thời gian sử dụng ứng dụng Ảnh. Sau một phút, ứng dụng Ảnh sẽ bị khóa bằng mật khẩu Thời gian sử dụng của bạn. Sau khi ứng dụng Ảnh bị khóa, biểu tượng của ứng dụng sẽ chuyển sang màu xám và bạn sẽ thấy đồng hồ cát bên cạnh tên ứng dụng.
Nếu bạn muốn mở khóa ứng dụng Ảnh, hãy nhấn vào ứng dụng đó và chọn Yêu cầu thêm thời gian. Việc chọn Yêu cầu thêm thời gian sẽ yêu cầu nhập mật mã Thời gian sử dụng của bạn.
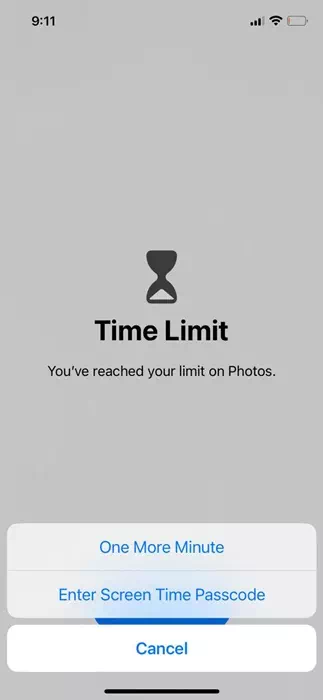
Khóa ứng dụng Photos trên iPhone bằng phím tắt
Các phím tắt được cài đặt sẵn trên phiên bản iOS mới nhất. Tuy nhiên, nếu chưa có ứng dụng Phím tắt trên iPhone, bạn có thể tải ứng dụng này miễn phí từ Apple App Store. Dưới đây là cách sử dụng phím tắt để khóa ứng dụng Ảnh trên iPhone của bạn.
- Tải xuống và cài đặt một ứng dụng Các phím tắt trên iPhone của bạn. Nếu nó đã có sẵn, hãy nhấn vào biểu tượng ứng dụng từ màn hình chính.
Các phím tắt - Trên màn hình Tất cả phím tắt, chuyển sang tab “Tự động hóa”Tự động hóa“Ở dưới cùng.
Tự động hóa - Trên màn hình Tự động hóa, chạm vào “Tự động hóa mới”Tự động hóa mới".
Tự động hóa mới - Trong trường tìm kiếm, gõ “Ứng dụng“. Tiếp theo, chọn Ứng dụng từ danh sách kết quả tìm kiếm.
ứng dụng từ danh sách - Trên màn hình tiếp theo, chọn “Ảnh”Hình ảnh“là một ứng dụng, sau đó nhấp vào”Thực hiện".
Những bức ảnh - Tiếp theo, chọn “được mở" Và"Chạy ngay lập tức“. Sau khi hoàn tất, nhấn “Sau".
Bật ngay lập tức - Ngay bên dưới Bắt đầu, hãy nhấn vào “Tự động hóa trống mới".
Tự động hóa trống mới - Trên màn hình tiếp theo, chạm vào “Thêm Tác vụđể thêm một hành động.
Thêm hành động - Bây giờ, hãy gõ Khóa Trong trường tìm kiếm. Tiếp theo, chọn Màn hình khóa từ kết quả tìm kiếm, sau đó nhấn “Thực hiện".
khóa màn hình
Đó là nó! Tính năng tự động hóa sẽ khóa ứng dụng Ảnh khi bạn chạm vào nó. Bạn sẽ được yêu cầu mở khóa thiết bị của mình và truy cập ứng dụng Ảnh.
Đó là nó! Đây là cách bạn có thể khóa ứng dụng Ảnh trên iPhone bằng phím tắt. Nếu bạn muốn xóa tự động hóa, hãy làm theo các bước đơn giản sau.
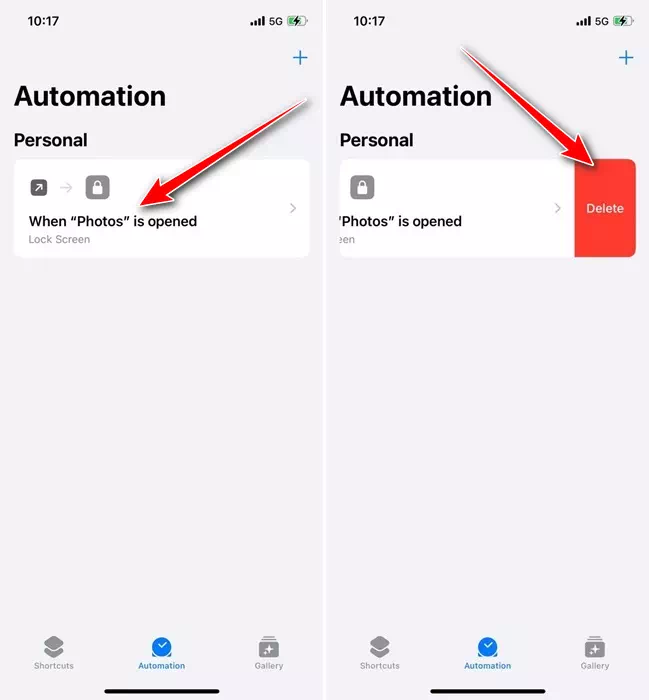
- Mở ứng dụng Phím tắt và chuyển đến tab “Tự động hóa”Tự động hóa".
- Bây giờ hãy vuốt sang trái trên phần tự động hóa đang hoạt động và chọn Xóa.Xóa bỏ".
- Thao tác này sẽ xóa ngay các phím tắt để khóa ứng dụng Ảnh trên iPhone khi bạn mở nó.
Vì vậy, đây là hai cách tốt nhất để khóa ứng dụng Ảnh trên iPhone. Như bạn có thể thấy, đây không phải là những cách dễ dàng để khóa ứng dụng, vì vậy lựa chọn tốt nhất là ẩn ảnh trên iPhone.
Ảnh ẩn của bạn trên iPhone yêu cầu phải mở khóa mật mã iPhone. Hãy cho chúng tôi biết nếu bạn cần thêm trợ giúp để khóa ứng dụng Ảnh trên iPhone của mình. Ngoài ra, nếu bạn thấy hướng dẫn này hữu ích, đừng quên chia sẻ nó với người khác.