Việc biết bạn đang chạy phiên bản Windows 32 bit hay 64 bit chỉ mất một vài bước và các công cụ đã được tích hợp sẵn trong Windows. Đây là cách để tìm hiểu những gì bạn đang chạy.
Kiểm tra phiên bản Windows 10 của bạn
Để kiểm tra xem bạn đang sử dụng phiên bản Windows 32 64 bit hay 10 bit, hãy mở ứng dụng Cài đặt bằng cách nhấn Windows + I, sau đó đi tới Hệ thống> Giới thiệu. Ở bên phải, hãy tìm mục nhập "Loại hệ thống". Nó sẽ hiển thị cho bạn hai thông tin - cho dù bạn đang sử dụng hệ điều hành 32 bit hay 64 bit và liệu bạn có bộ xử lý có khả năng 64 bit hay không.
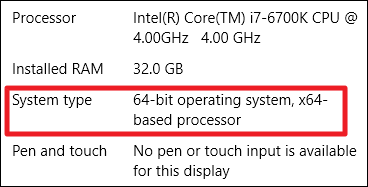
Kiểm tra phiên bản Windows 8 của bạn
Nếu bạn đang chạy Windows 8, hãy chuyển đến Control Panel> System. Bạn cũng có thể nhấn Start và tìm kiếm "hệ thống" để nhanh chóng tìm thấy trang. Tìm mục nhập “Loại hệ thống” để xem hệ điều hành và bộ xử lý của bạn là 32 bit hay 64 bit.

Kiểm tra phiên bản Windows 7 hoặc Vista của bạn
Nếu bạn đang sử dụng Windows 7 hoặc Windows Vista, hãy nhấn Bắt đầu, nhấp chuột phải vào “Máy tính”, sau đó chọn “Thuộc tính”.
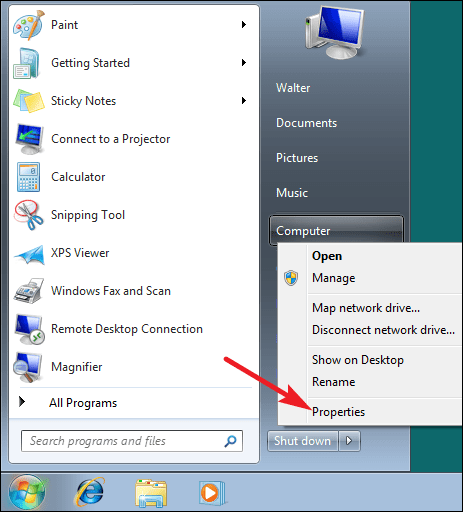
Trên trang Hệ thống, hãy tìm mục nhập Loại hệ thống để xem hệ điều hành của bạn là 32 bit hay 64 bit. Lưu ý rằng không giống như trong Windows 8 và 10, mục nhập Loại hệ thống trong Windows 7 không cho biết thiết bị của bạn có khả năng 64-bit hay không.
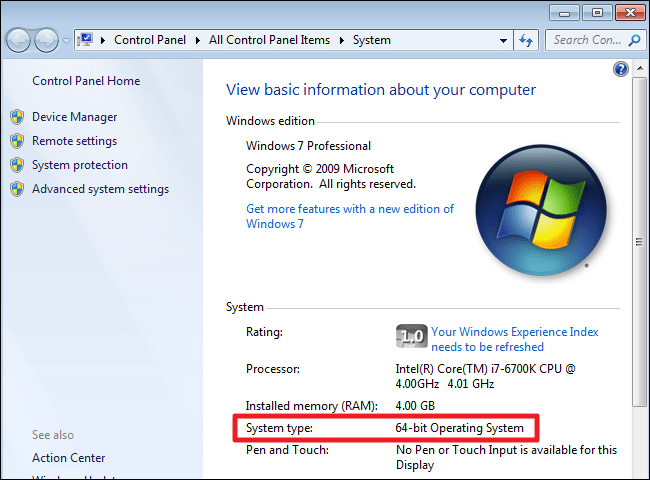
Kiểm tra phiên bản Windows XP của bạn
Việc kiểm tra xem bạn có đang sử dụng phiên bản Windows XP 64 bit gần như không có ích lợi gì vì bạn gần như đang chạy phiên bản 32 bit. Tuy nhiên, bạn có thể kiểm tra điều này bằng cách mở menu Bắt đầu, bấm chuột phải vào Máy tính của tôi, rồi bấm vào Thuộc tính.
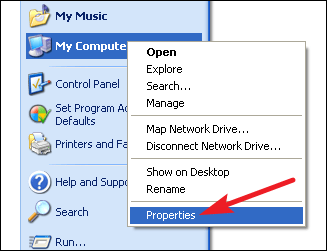
Trong cửa sổ Thuộc tính Hệ thống, hãy chuyển đến tab Chung. Nếu bạn đang chạy phiên bản Windows 32 bit, không có gì được đề cập ở đây ngoài “Microsoft Windows XP”. Nếu bạn đang chạy phiên bản 64-bit, nó sẽ được hiển thị trong cửa sổ này.
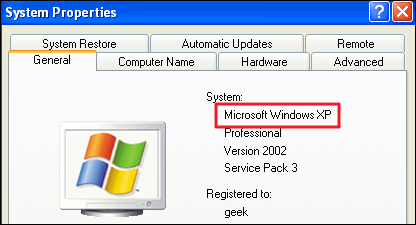
Thật dễ dàng để kiểm tra xem bạn đang chạy 32 bit hay 64 bit và nó tuân theo quy trình gần như tương tự trên bất kỳ phiên bản Windows nào. Sau khi tìm hiểu, bạn có thể quyết định xem mình có muốn sử dụng Ứng dụng 64 bit hoặc 32 bit .
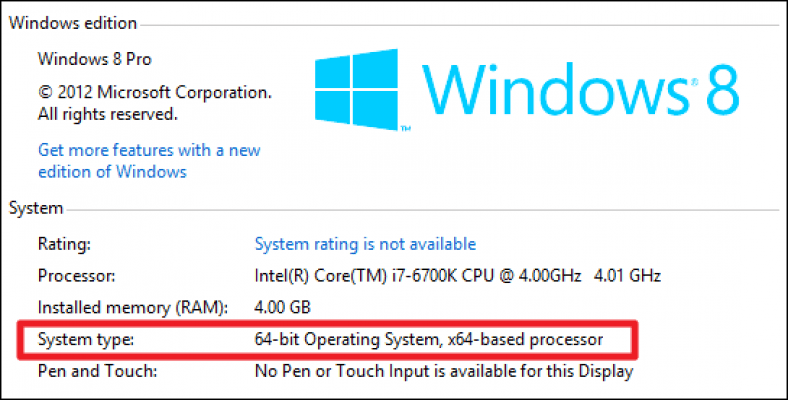









Cảm ơn về thông tin giá trị