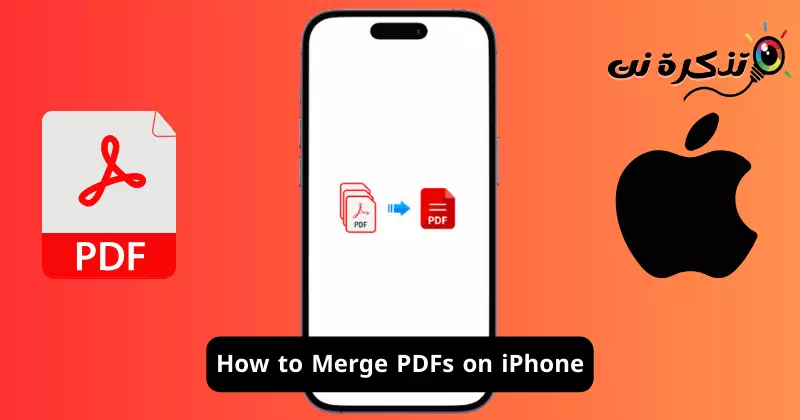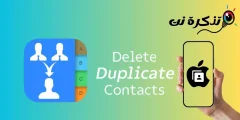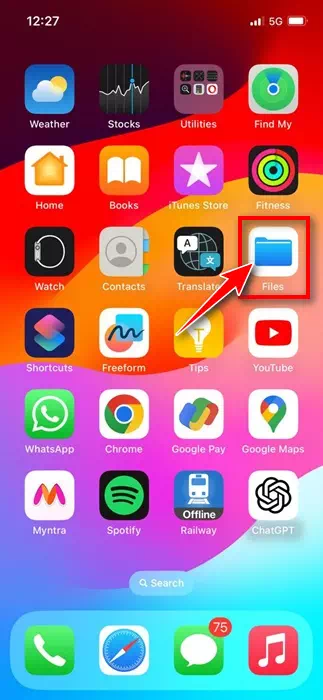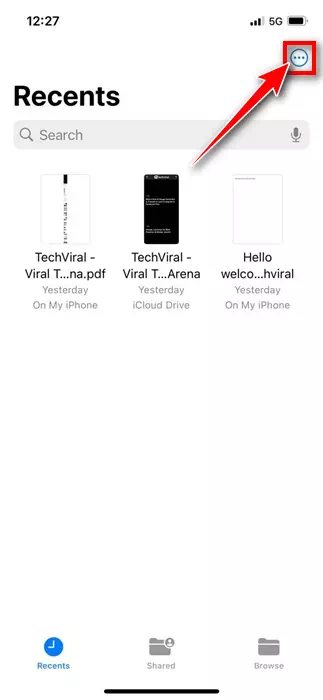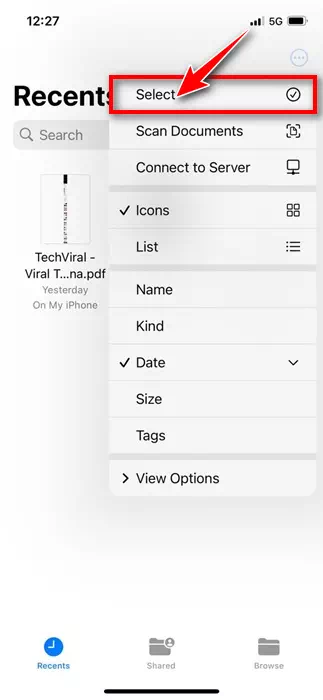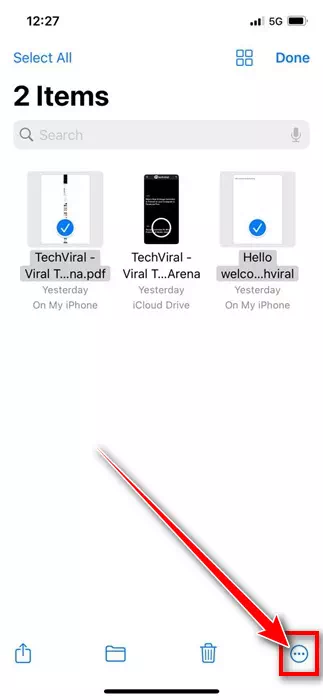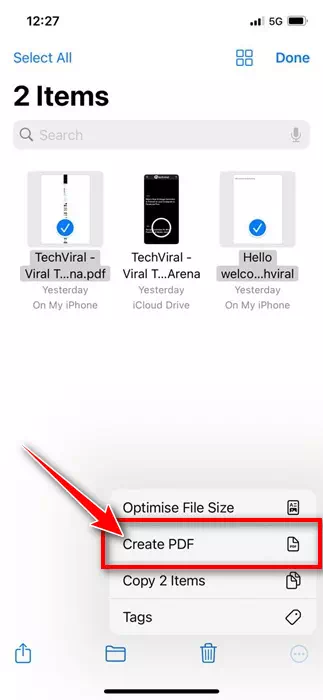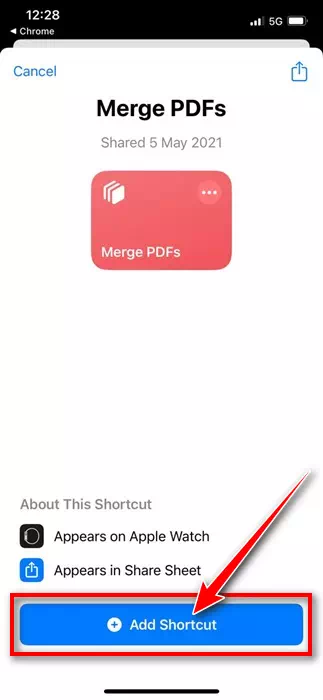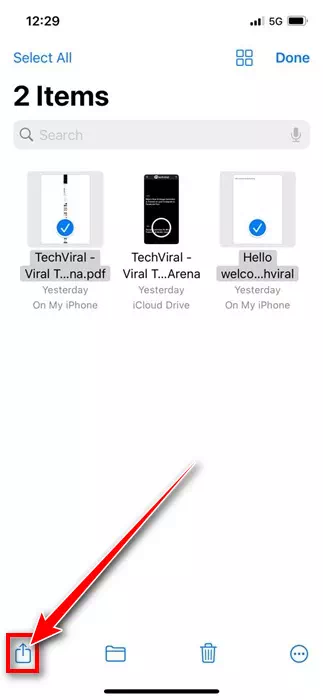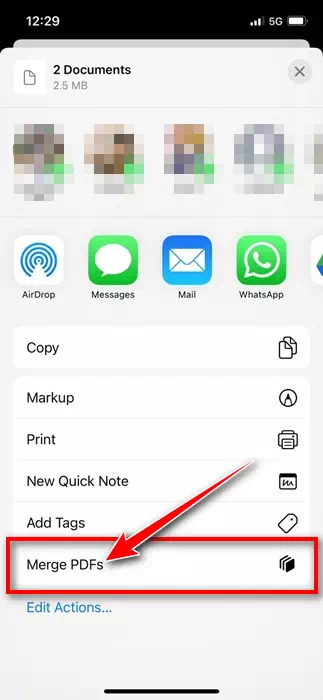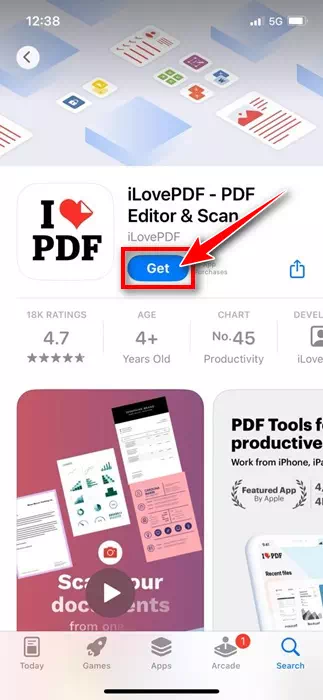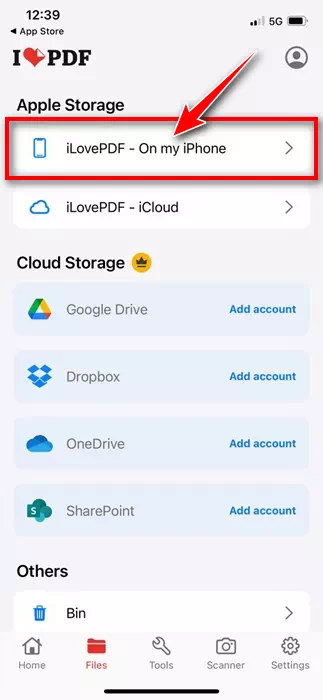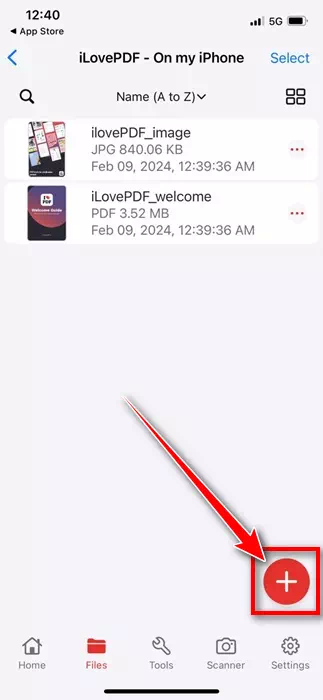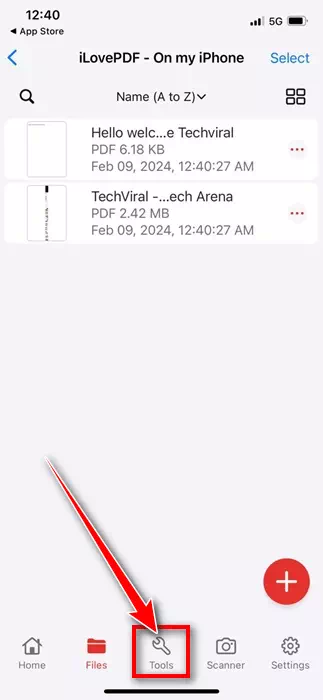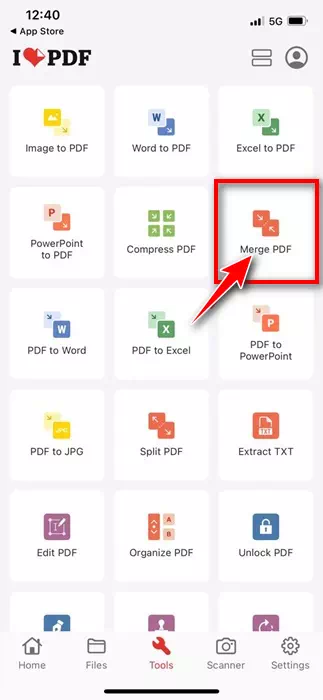Giấy tờ kỹ thuật số thường được thực hiện ở định dạng PDF; Do đó, điều quan trọng là phải có một ứng dụng hoặc phần mềm có thể cung cấp cho bạn tất cả các loại tính năng quản lý PDF. Về iPhone, bạn có thể cài đặt các ứng dụng chuyên dụng để quản lý tệp PDF của mình.
Dù sao, trong bài viết này chúng ta sẽ thảo luận về cách hợp nhất các tài liệu PDF trên iPhone. Có nhiều cách khác nhau để hợp nhất tài liệu PDF trên iPhone; Bạn có thể sử dụng các tùy chọn gốc hoặc ứng dụng quản lý PDF chuyên dụng.
Cách hợp nhất file PDF trên iPhone
Vì vậy, nếu bạn muốn biết cách hợp nhất các tệp PDF trên iPhone, hãy tiếp tục đọc bài viết. Dưới đây chúng tôi đã chia sẻ một số cách đơn giản giúp bạn ghép file PDF trên iPhone. Bắt đầu nào.
1. Hợp nhất file PDF trên iPhone bằng ứng dụng Files
Chà, bạn có thể sử dụng ứng dụng Tệp gốc của iPhone để hợp nhất các tệp PDF. Dưới đây là cách hợp nhất các tệp PDF trên iPhone của bạn mà không cần cài đặt bất kỳ ứng dụng của bên thứ ba nào.
- Để bắt đầu, hãy mở ứng dụng “Tệp”Các tập tintrên iPhone của bạn.
Mở ứng dụng Tệp trên iPhone của bạn - Khi ứng dụng Tệp mở ra, hãy chọn thư mục bạn đã lưu tệp PDF.
- Tiếp theo, chạm vào ba dấu chấm ở góc trên bên phải màn hình.
ba điểm - Trong menu xuất hiện, nhấn “Chọn"để cụ thể hóa."
Chọn - Bây giờ hãy chọn tệp PDF bạn muốn hợp nhất.
- Sau khi chọn, hãy nhấn vào ba dấu chấm ở góc dưới bên phải.
Bấm vào dấu ba chấm - Trong menu xuất hiện, chọn “Tạo PDF” để tạo một bản PDF.
Tạo PDF trên iPhone
Đó là nó! Thao tác này sẽ ngay lập tức hợp nhất các tệp PDF đã chọn. Bạn sẽ tìm thấy tệp PDF kết hợp ở cùng một vị trí.
2. Ghép file PDF trên iPhone bằng phím tắt
Bạn cũng có thể sử dụng ứng dụng Phím tắt để hợp nhất các tệp PDF trên iPhone của mình. Dưới đây là cách tạo lối tắt bằng ứng dụng Phím tắt và hợp nhất các tệp PDF trên iOS.
- Để bắt đầu, hãy tải xuống Hợp nhất phím tắt PDF nằm trong thư viện phím tắt của bạn.
Hợp nhất phím tắt PDF - Bây giờ hãy mở ứng dụng Tệp gốc trên iPhone của bạn. Tiếp theo, đi đến vị trí lưu tệp PDF.
- Bấm vào ba dấu chấm ở góc trên bên phải.
ba điểm - Trong menu xuất hiện, nhấp vào “Chọn"để cụ thể hóa."
Chọn - Chọn các tệp PDF bạn muốn hợp nhất.
- Sau khi chọn, hãy nhấn vào biểu tượng chia sẻ ở góc dưới bên trái.
Biểu tượng chia sẻ - Trong menu xuất hiện, chọn “Hợp nhất các tệp PDF“Để hợp nhất các tập tin PDF.
Hợp nhất các tệp PDF
Đó là nó! Bây giờ, hãy làm theo các hướng dẫn trên màn hình để hoàn tất việc lưu tệp PDF vào iPhone của bạn.
3. Hợp nhất file PDF trên iPhone bằng iLovePDF
Chà, iLovePDF là ứng dụng quản lý PDF của bên thứ ba có sẵn cho iPhone. Bạn có thể tải ứng dụng miễn phí từ Apple App Store. Dưới đây là cách sử dụng iLovePDF để hợp nhất các tệp PDF.
- Tải xuống và cài đặt iLovePDF trên iPhone của bạn. Sau khi cài đặt, hãy chạy nó.
Tải xuống và cài đặt iLovePDF trên iPhone của bạn - Tiếp theo, trong Danh mục lưu trữ, chọn iLovePDF – Trong iPhone của tôi.
iLovePDF – Trong iPhone của tôi - Sau khi hoàn tất hãy nhấn vào biểu tượng + ở góc dưới bên phải và chọn “Các tập tin” để truy cập các tập tin.
Biểu tượng dấu cộng - Tiếp theo, chọn các tệp PDF bạn muốn hợp nhất. Sau khi chọn xong nhấn “Mở"Mở."
- Bây giờ, hãy chuyển sang phần “CÔNG CỤ
” ở phía dưới để truy cập các công cụ.
Công cụ - Từ danh sách”CÔNG CỤ
", Định vị "Hợp nhất PDF” để hợp nhất PDF.
Hợp nhất PDF - Bây giờ, hãy đợi ứng dụng hợp nhất các tệp PDF đã chọn. Sau khi kết hợp, hãy mở ứng dụng Tệp và đi tới iLovePDF > sau đó Đầu ra Để xem các tập tin.
Đợi ứng dụng hợp nhất các tệp PDF đã chọn.
Đó là nó! Đây là cách bạn có thể sử dụng ứng dụng iLovePDF để hợp nhất các tệp PDF trên iPhone của mình.
Vì vậy, đây là những cách tốt nhất để hợp nhất các tệp PDF trên iPhone. Nếu bạn cần thêm trợ giúp về việc hợp nhất các tệp PDF trên iPhone, hãy cho chúng tôi biết trong phần nhận xét bên dưới. Ngoài ra, nếu bạn thấy hướng dẫn này hữu ích, hãy chia sẻ nó với bạn bè của bạn.