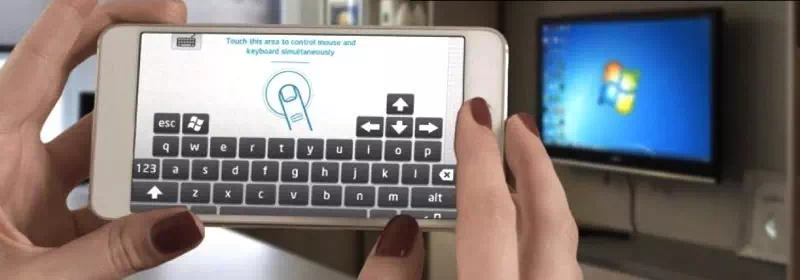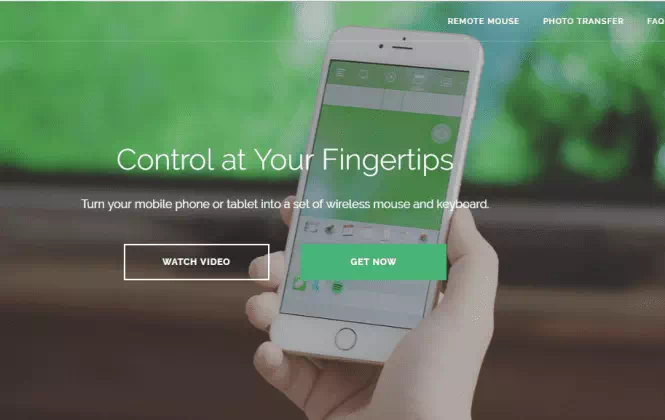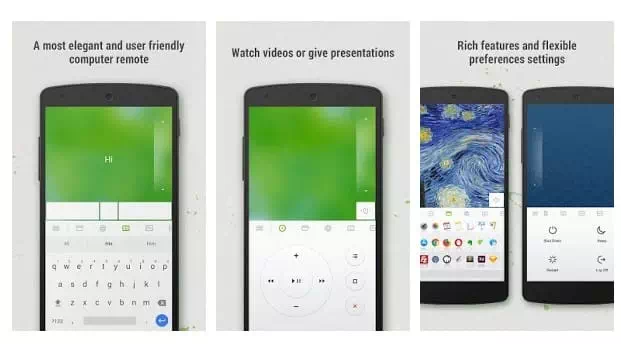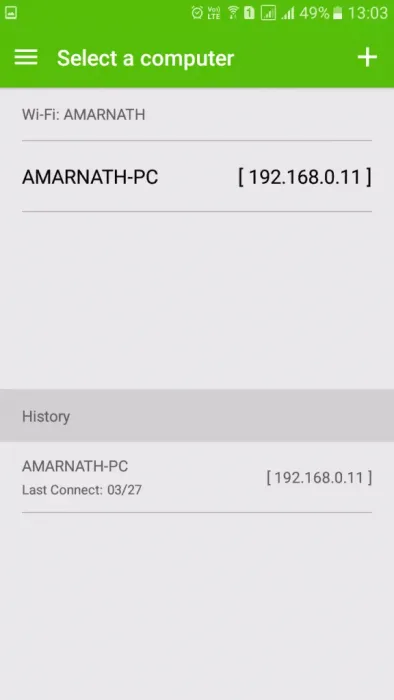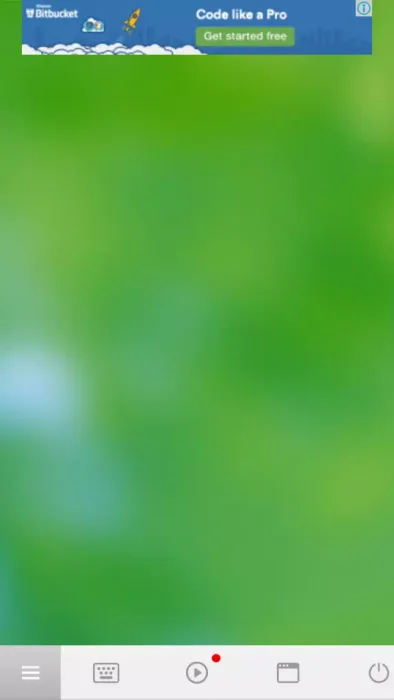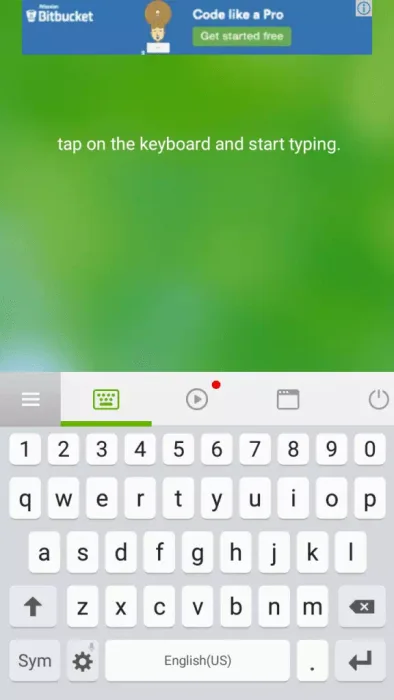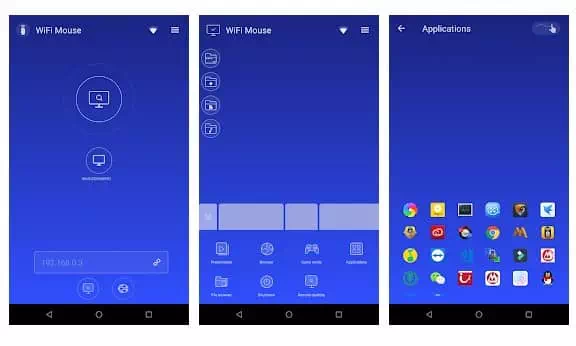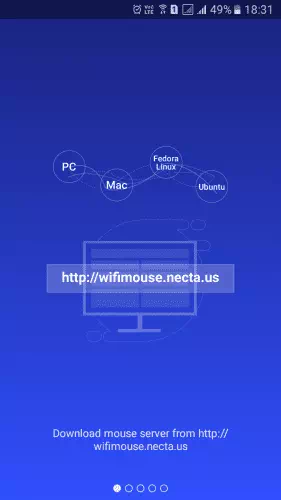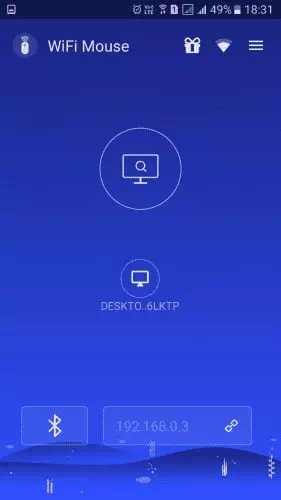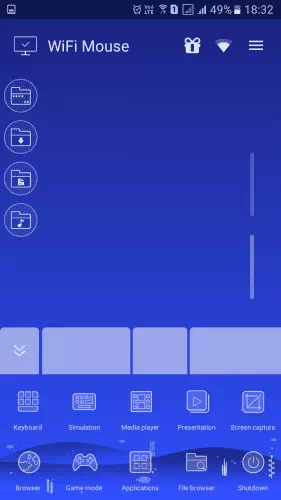Nếu bạn đã sử dụng máy tính xách tay trước đây, bạn có thể biết rằng việc điều chỉnh bàn phím máy tính xách tay và bàn di chuột có thể là một công việc rắc rối. Mặc dù nhiều người dùng sử dụng bàn phím máy tính xách tay và bàn di chuột nhưng việc kết nối bàn phím và chuột không dây thuận tiện hơn.
Bạn có biết rằng bạn có thể loại bỏ các thiết bị không dây này và sử dụng điện thoại thông minh Android làm chuột và bàn phím cho máy tính xách tay hoặc máy tính để bàn của mình không? Sử dụng điện thoại thông minh Android làm chuột có nhiều lợi ích như điều khiển máy tính để bàn của bạn khi nằm trên giường, không cần phải lo lắng về việc mang theo chuột và bàn phím không dây khi đi du lịch, v.v.
Quan trọng hơn, nếu chuột máy tính của bạn bị kẹt, điện thoại Android của bạn có thể là một phương án dự phòng tốt. Vì vậy, trong bài viết này, chúng tôi sẽ chia sẻ với bạn một số phương pháp tốt nhất sẽ giúp bạn sử dụng điện thoại Android của mình như một con chuột và bàn phím.
Các bước sử dụng chuột và bàn phím điện thoại Android
Để sử dụng điện thoại Android làm chuột và bàn phím, bạn cần sử dụng một số ứng dụng bên ngoài. Nhưng đừng lo lắng, chúng tôi đã kiểm tra tất cả phần mềm và ứng dụng và chúng không gây ra bất kỳ rủi ro bảo mật nào. Vì vậy, chúng ta hãy kiểm tra nó ra.
Sử dụng chuột từ xa
chuyển đổi ứng dụng Chuột từ xa Điện thoại di động hoặc máy tính bảng của bạn với điều khiển từ xa không dây dễ sử dụng cho máy tính của bạn. Nó sẽ làm bạn ngạc nhiên với bàn di chuột, bàn phím và trình mô phỏng bảng điều khiển từ xa hoàn chỉnh, giúp trải nghiệm từ xa của bạn trở nên đơn giản và hiệu quả.
- Tải xuống một chương trình Chuột từ xa Trên máy tính Windows của bạn. Ghé thăm đây Tải xuống và cài đặt nó.
- Sau đó tải xuống ứng dụng Chuột từ xa trên điện thoại Android của bạn.
- Sau đó, đảm bảo rằng điện thoại và máy tính của bạn được kết nối với cùng một mạng Wi-Fi.
- Sau đó, mở ứng dụng Android và bạn sẽ thấy máy tính của mình ở đó.
- Ứng dụng Android sẽ hiển thị cho bạn màn hình như trong hình sau. Đó là một bàn di chuột. Di chuyển các ngón tay của bạn ở đó.
- Bây giờ, nếu bạn muốn mở bàn phím, hãy nhấp vào bàn phím và bắt đầu nhập.
Và đây là cách bạn có thể sử dụng thiết bị Android của mình làm chuột và bàn phím.
Sử dụng chuột WiFi
đứng dậy Chuột WiFi Biến điện thoại của bạn thành chuột không dây, bàn phím và bàn di chuột cho máy tính của bạn. Nó cho phép bạn điều khiển máy tính Windows, Mac và Linux của mình một cách dễ dàng bằng cách kết nối qua mạng LAN nội bộ.
Bảng điều khiển phương tiện, bảng điều khiển chế độ xem và trình khám phá tệp từ xa đều có trong ứng dụng bảng điều khiển này.
- Tải xuống và cài đặt một ứng dụng Chuột WiFi trên điện thoại thông minh Android của bạn và bật nó lên.
- Bây giờ ứng dụng sẽ yêu cầu bạn tải xuống máy chủ chuột từ http://wifimouse.necta.us . Tải xuống và cài đặt nó trên máy tính của bạn.
- Đảm bảo máy tính và điện thoại của bạn được kết nối với cùng một mạng Wi-Fi. Bây giờ, ứng dụng sẽ tìm kiếm máy tính của bạn. Sau khi được phát hiện, nó sẽ hiển thị cho bạn tên máy tính của bạn. Bấm vào nó để tiếp tục.
- Nếu mọi việc suôn sẻ, bạn sẽ có thể nhìn thấy màn hình như trong hình sau. Đây là một tấm lót chuột. Bạn có thể di chuyển ngón tay để điều khiển máy tính.
- Nếu bạn muốn truy cập bàn phím, hãy nhấn vào menu và chọn (Bàn phím) để bật bàn phím.
Và đây là cách bạn có thể sử dụng (chuột và bàn phím) thông qua điện thoại Android của mình để hoạt động như một sự thay thế cho chuột và bàn phím.
Bạn cũng có thể quan tâm đến việc tìm hiểu về:
- Cách sử dụng điện thoại Android làm chuột hoặc bàn phím máy tính
- Cách sử dụng chuột với iPad
- Biến điện thoại thông minh của bạn thành một con chuột để điều khiển PC của bạn
Chúng tôi hy vọng rằng bạn sẽ thấy bài viết này hữu ích cho bạn trong việc biết cách sử dụng điện thoại Android làm chuột và bàn phím máy tính và bạn cũng có thể dễ dàng điều khiển máy tính bằng thiết bị Android của mình. Chia sẻ ý kiến và kinh nghiệm của bạn với chúng tôi trong phần bình luận.