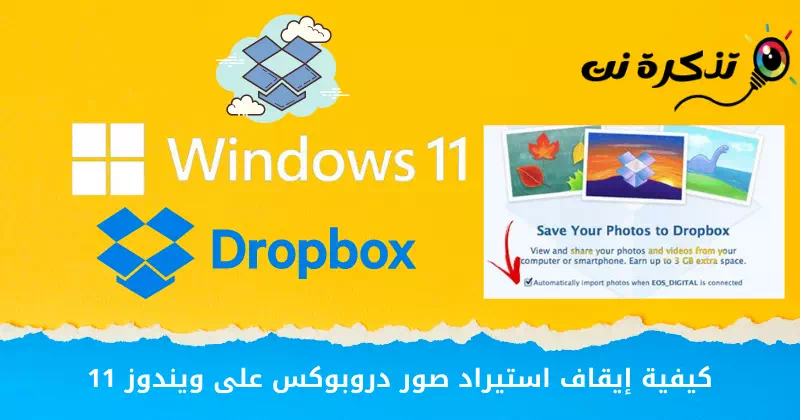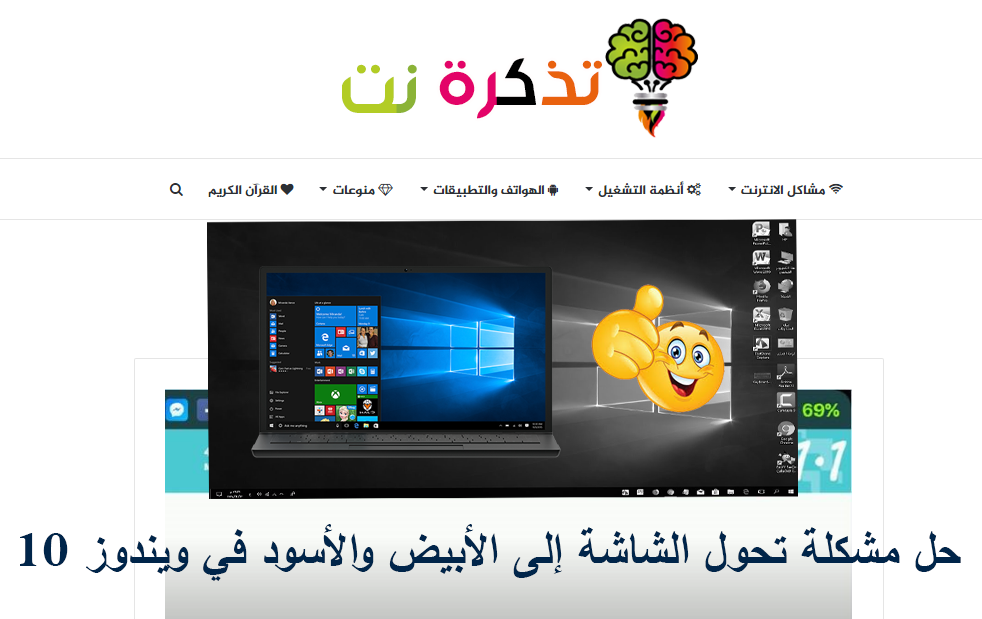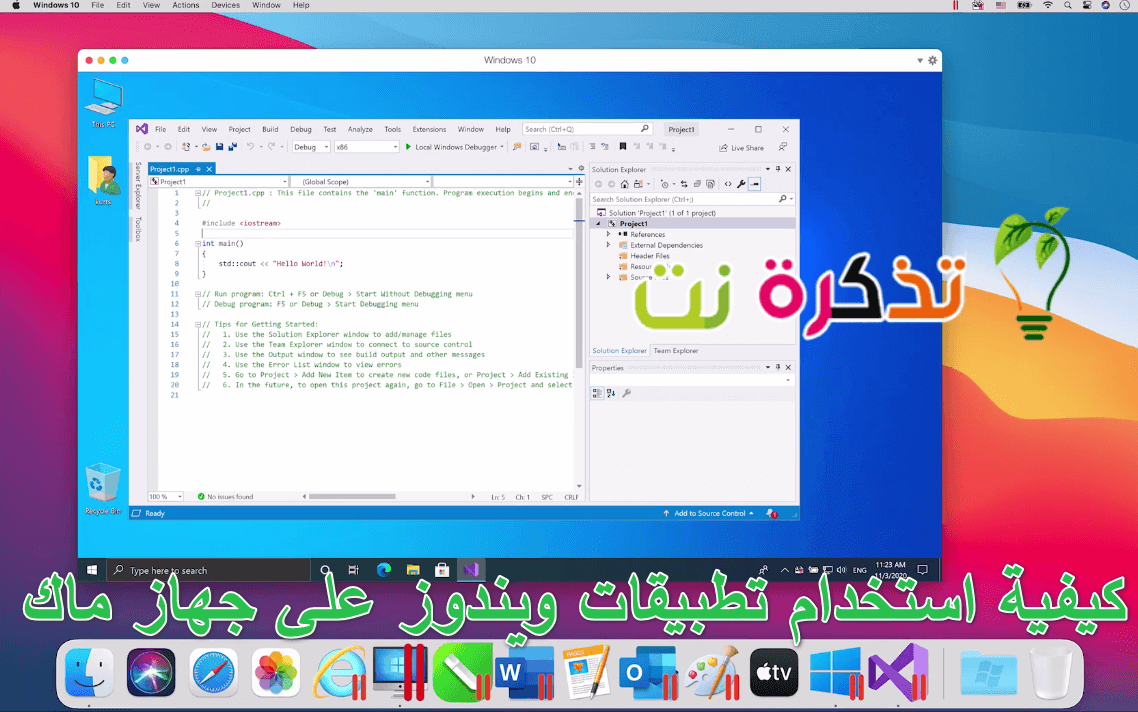Så här slutar du importera bilder till Dropbox i Windows 11.
Hittills finns det hundratals alternativ molnlagring Tillgänglig för större operativsystem som (Windows - Mac - Linux - Android - IOS). Men bland alla dessa var det bara ett fåtal som utmärkte sig i denna uppgift.
Där det låter dig molnlagringstjänster som ( dropbox och Google Drive och OneDrive) och andra för att spara filer online. Dessa molntjänster erbjuder också gratisplaner för privatpersoner. Och i den här artikeln kommer vi att prata om Dropbox eller på engelska: dropbox, vilket ger 2 GB ledigt utrymme per användare.
Om du är en aktiv Dropbox-användare kanske du vet att när du sätter i ett minneskort eller USB frågar Windows om du vill importera foton och videor till Dropbox.
Även om det är en fantastisk funktion, kanske många användare vill inaktivera denna prompt. Så, om du vill sluta importera Dropbox-foton på Windows 11, läser du rätt guide för det.
Steg för att sluta importera bilder från Dropbox på Windows 11
I den här artikeln kommer vi att dela med dig av en steg-för-steg-guide om hur du stoppar fotoimport från Dropbox på Windows 11. Låt oss ta reda på det.
När du sätter i ett USB-minne eller ett minneskort uppmanar den här funktionen dig att tillåta Dropbox att importera foton och videor till Dropbox och vi är här för att visa dig hur du tar bort funktionen för automatisk uppspelning. Så vi måste stänga av autoplay på Windows 11 för att sluta importera bilder från Dropbox.
- Klicka på Start -menyknappen (Start) i Windows och välj)Inställningar) att nå inställningar.

Inställningar i Windows 11 - I Inställningssida , klicka på ett alternativ (Bluetooth & enheter) att nå Bluetooth och enheter.

Bluetooth & enheter - Klicka sedan på alternativet (Spela upp automatiskt) som betyder Autospela I den högra rutan, som visas i följande bild.

Spela upp automatiskt - På nästa skärm, under (Flyttbar enhet) som betyder flyttbar enhet , klicka på rullgardinsmenyn och välj något annat alternativ än (Importera foton och videor (Dropbox)) som betyder Importera foton och videor (Dropbox).

Flyttbar enhet - Du måste göra samma sak för minneskortet. Du kan också ange (Fråga mig varje gång) som betyder fråga mig varje gång eller (Vidta ingen åtgärd) som betyder Gör inga åtgärder.
- Istället kan du Välj att inaktivera automatisk uppspelning helt för alla media och enheter. För att göra detta, vänd reglaget bredvid (Använd AutoPlay för att stänga av alla media och enheter) som betyder Använd automatisk uppspelning För att stänga av alla media och enheter.

inaktivera AutoPlay för alla media och enheter
Och det är det och så här kan du sluta importera bilder från Dropbox på Windows 11.
Du kanske också är intresserad av att lära dig om:
- 10 bästa appar för att synkronisera och automatiskt ladda upp foton från din Android -telefon till molnlagring
- Topp 10 molnlagringsappar för Android- och iPhone -telefoner
- Ladda ner Dropbox senaste version för PC
- Topp 10 molnfillagrings- och säkerhetskopieringstjänster du bör känna till
- Så här kopplar du bort OneDrive från Windows 10 -dator
- Så här återställer du OneDrive som standard på Windows 10
Vi hoppas att du hittar den här artikeln till hjälp för att lära dig hur du stoppar fotoimport från Dropbox på Windows 11. Dela din åsikt och erfarenhet i kommentarerna.