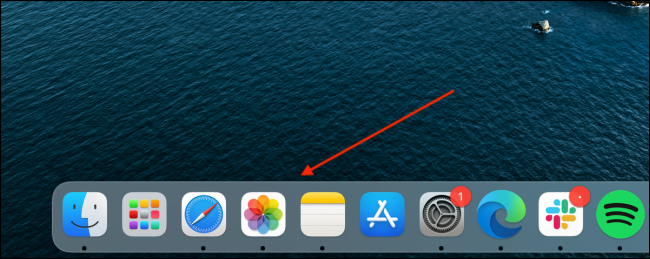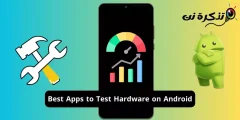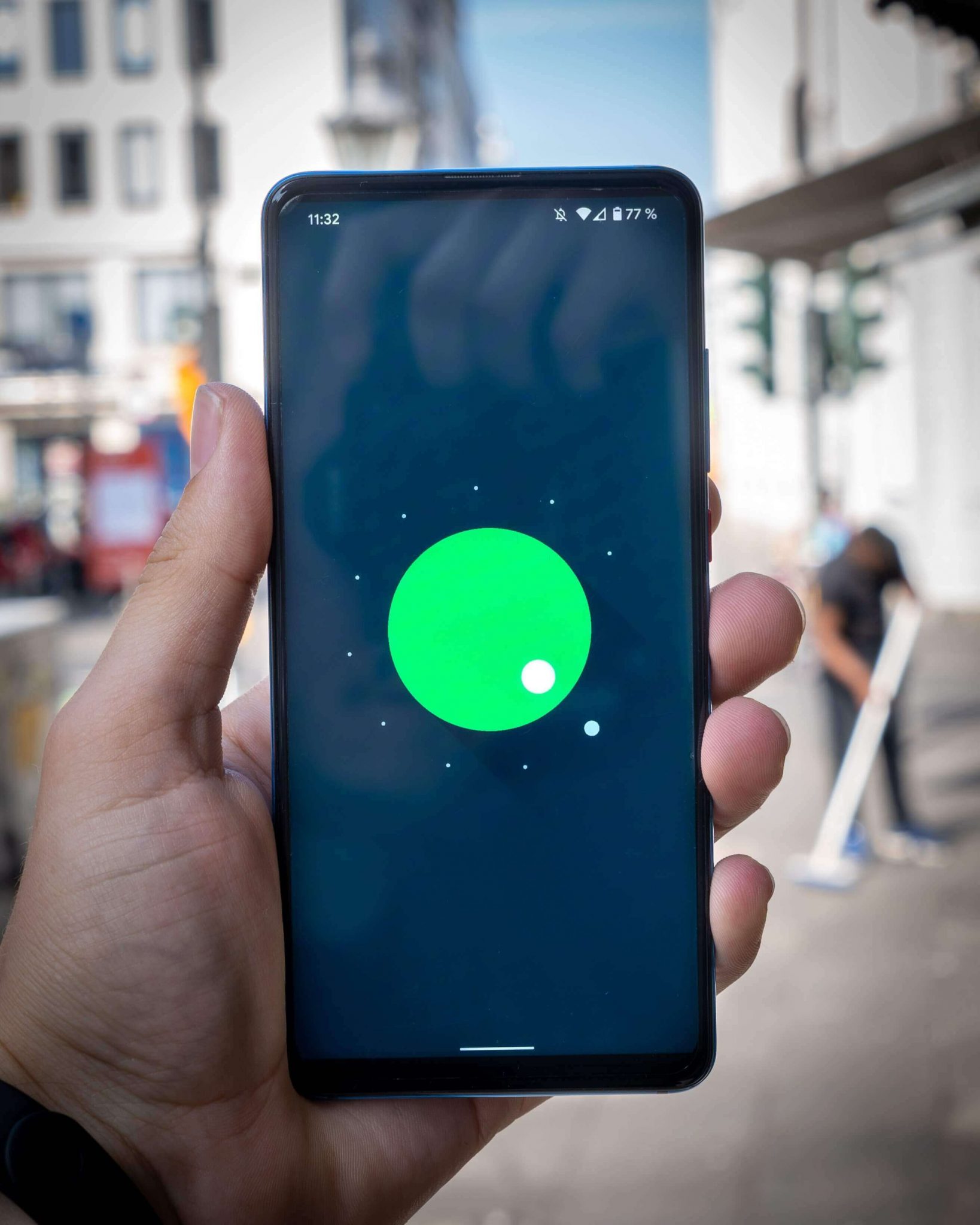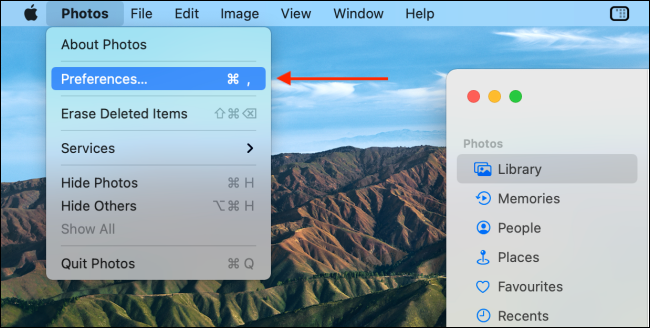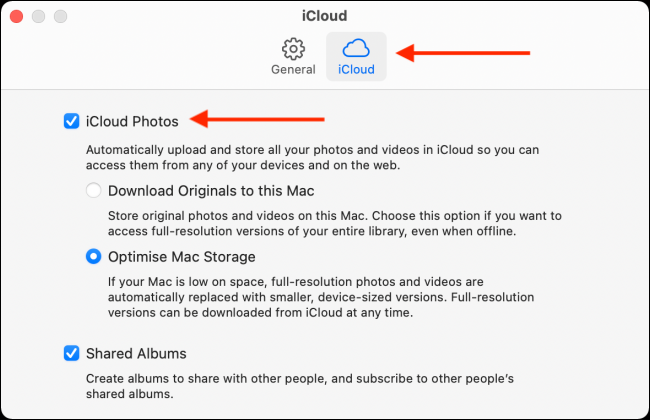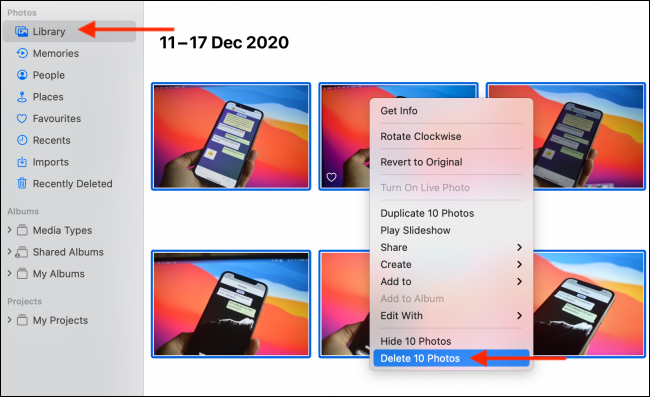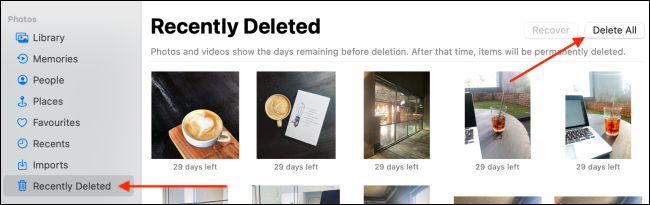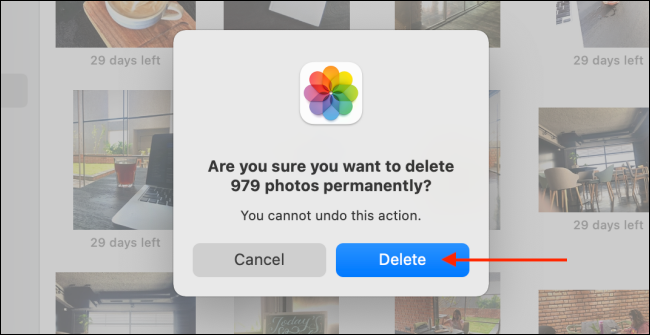iCloud Photos laddar upp och synkroniserar automatiskt alla dina foton mellan alla dina Apple -enheter. Det är en bra backup -lösning, men det kan ta upp din Mac -lagring. Så här inaktiverar du iCloud -foton på Mac.
På en Mac fungerar iCloud Photos med appen Foton. Om du aktiverade alternativet iCloud Photos när du först installerade din Mac betyder det att appen Photos lagrar en lågupplöst version av alla foton i iCloud -konto din . Den laddar ner nya foton och videor i bakgrunden, även om du inte aktivt använder appen Foton.
Med tanke på hur det fungerar är det inte ovanligt att fotobiblioteket på din Mac expanderar till 20 GB eller högre. Och det är bara utrymme som tas upp av foton som du inte ens använder. Du kan återta utrymme genom att inaktivera iCloud Photos -funktionen på din Mac.
Hur man inaktiverar icloud -foton på mac
För att göra detta, öppna först appen Foton på din Mac. Du kan göra detta från Dock eller med Spotlight Search.
Klicka sedan på knappen "Bilderأو BilderVälj ett alternativ i den övre menyraden.Preferenser أو preferenser".
Gå till fliken "icloudoch avmarkera alternativetiCloud -foton".
Din Mac kommer nu att sluta ladda upp och ladda ner nya foton från iCloud. Det kommer att fortsätta fungera på din iPhone och iPad.
Även efter att du har inaktiverat iCloud Photo Service kan du märka att bilderna som laddats ner till din Mac fortfarande finns där.
Gå till fliken "I appen Foton"biblioteket أو Bibliotekoch välj de foton du vill radera. Högerklicka sedan och välj knappen "ta bort foton أو Ta bort foton. Alternativt kan du använda Delete -tangenten på tangentbordet.
Gå sedan till "avsnittet"raderade Nyligen أو Nyligen raderadKlicka på knappen i sidofältet.radera allt أو Ta bort alla".
Klicka på knappen i popup-fönstret "radera أو Radera" För bekräftelse.
Nu kommer din Mac att ta bort alla media från lokalt lagringsutrymme.
Vi hoppas att du tycker att den här artikeln är användbar för dig att veta hur du inaktiverar iCloud -foton på Mac, dela din åsikt i kommentarerna.