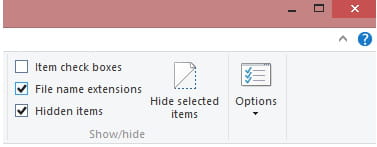Så här raderar du all data från din förlorade eller stulna bärbara dator steg för steg.
För att skydda våra enheter rekommenderas det att du vidtar grundläggande säkerhetsåtgärder som att ställa in ett starkare lösenord, aktivera tvåfaktorsautentisering och mer.
Men vad händer om din bärbara dator tappas bort eller blir stulen? I en sådan situation, om lämpliga skyddsåtgärder inte införs, kan det orsaka många problem. Dina viktiga filer, finansiell information och personliga hemligheter kommer att vara i fara.
Därför är det bäst att ställa in fjärrskanning på enheten för att vara på den säkra sidan. Där Google ger dig möjligheten att fjärrskanning för Android genom Hitta min enhet. Microsoft har dock ingen sådan funktion.
Torka all data från din förlorade eller stulna bärbara dator på distans
Ja, du kan aktivera Hitta min enhet på Windows. Det kommer dock inte att tillåta dig att radera din data om du tappar bort den. Men vi har delat med dig några av de bästa sätten att fjärrrensa Windows-datorer. Låt oss lära känna det tillsammans.
1.Aktivera Hitta min enhet
(Hitta min enhet är endast tillgänglig på båda operativsystemen)Windows xnumx - Windows xnumx). Med den här funktionen kan du hitta din förlorade eller stulna enhet. Du kan till och med använda den för att låsa din enhet eller radera data på distans. Så här använder du den.
- Öppna först startmenyn (Start) och klicka på (Inställningar) att nå inställningar.

Inställningar i Windows 11 - på sidan inställningar , klicka på ett alternativ (Sekretess och Säkerhet) som betyder PERSONLIGHET OCH SÄKERHET.

Sekretess och Säkerhet - Klicka sedan på alternativet (Hitta min enhet) som betyder Hitta min enhet.

Hitta min enhet - Aktivera och växla sedan knappen bakom (Hitta min enhet) att lägga ON som betyder Hitta min enhet.

Aktivera Hitta min enhet Windows 11
Och det är det nu för hur du aktiverar funktionen Hitta min enhet i Windows 11 och den här metoden fungerar också för Windows 10.
Om du tappar bort din enhet måste du följa dessa steg:
- Klicka på ett alternativ (Se alla dina enheter kopplade till ditt konto) För att se alla dina enheter som är kopplade till ditt konto.

Visa alla dina enheter som är länkade till ditt konto - Detta tar dig till Microsofts officiella webbsida för (Hitta min enhet) som betyder Hitta min enhet.
- Välj enheten så ser du platsinformationen. Du kan också aktivera funktionen (lås din enhet) som betyder lås din enhet från sidan (Mina enheter) mina enheter.

lås din enhet
Viktig notering: Metoden som delas i de föregående raderna tillåter dig inte att torka din enhet. Det låter dig bara låsa den borttappade eller stulna enheten.
2. Använda Prey programvara

ett program Byte Det är en tredje parts anti-stöld återställningsprogram tillgänglig för PC-plattformar. Tjänsten ger dig stöldskydd, dataåterställning och funktioner för spårning av enheter.
Den har också en funktion som låter dig radera data på distans från vilken bärbar dator som helst. Du måste dock konfigurera din enhet med byte i förväg för att radera data på distans.
Eftersom det är en tredjepartsapp är säkerheten/integriteten tveksam. Programmet används dock av många användare för att fjärrrensa mina datorer (Windows 10 – Windows 11).
Du kanske också är intresserad av att lära dig om:
- Topp 10 Android-appar för att förhindra stöld av enheter för 2022
- Hur man hittar förlorad iPhone och raderar data på distans
Vi hoppas att du tycker att den här artikeln är användbar för att du ska veta hur du hittar och fjärrrensar mina datorer (Windows 10 - Windows 11).
Dela din åsikt och erfarenhet med oss i kommentarerna.