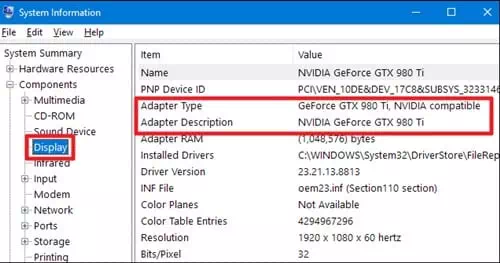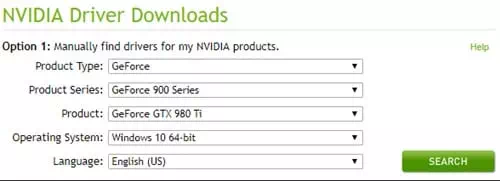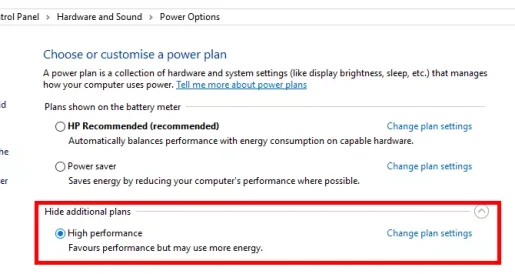Så här förbättrar du din Windows-dator för spel genom att uppdatera grafikdrivrutinen.
För att köra högupplösta grafikspel på PC väljer vi vanligtvis att installera kraftfulla grafikkort. Grafikkort kan dock inte fungera fullt ut om du inte har rätt drivrutiner.
Så för att få den bästa spelupplevelsen på PC måste du ha både (Kraftfullt grafikkort - Bekväm grafikspelare). Föråldrade grafikkortsdrivrutiner kan också förstöra din spelupplevelse.
Föråldrade grafikdrivrutiner kan orsaka problem när du installerar eller spelar spel. Så om du står inför ett spelrelaterat problem på din PC måste du uppdatera din grafikdrivrutin.
Uppdatera din grafikdrivrutin för maximal spelprestanda
Så i den här artikeln har vi bestämt oss för att dela med dig av några av de bästa sätten att uppdatera dina grafikkort för att få maximal spelupplevelse. Så låt oss kolla in hur du uppdaterar din grafikdrivrutin för maximal spelprestanda.
- Öppna Windows-sökning och skriv (Systeminformation) utan parentes att visa systeminformation. Öppna sedan appen Systeminformation från listan.
- kommer att nå System Dashboard , där du måste gå till fliken (Visa) vilket betyder bredden inuti panelen. Gå till panelen och därifrån hittar du (Adaptertyp) att nå Alternativ för adaptertyp . Det kommer att finnas en exakt identifiering av grafikkortets detaljer.
Systeminformation - När du har den exakta informationen om grafikprocessorn och du har grafikkortstillverkaren, kan du fortsätta med att ladda ner motsvarande drivrutiner för olika grafikkort via följande länkar:
- Ladda ner drivrutiner för NVIDIA-grafik.
- Ladda ner AMD grafik drivrutiner.
- Ladda ner drivrutiner för Intel-grafik.
- När du besöker webbplatserna i de tidigare länkarna måste du välja exakt modell och grafikkortsinformation för att ladda ner den senaste släppta uppdateringen från tillverkare och utvecklare. Alla grafikkort kommer inte att ha uppdaterade drivrutiner, men du kan kontrollera det via länkarna.
Uppdatering av grafikdrivrutin
Och det handlar om att uppdatera grafikdrivrutiner. Vi hoppas att du kunde gå igenom alternativuppsättningarna för att göra ändringar i drivrutinerna.
Använda drivrutinsuppdateringsverktyg från tredje parts programvara
Om du inte vill söka efter nödvändiga drivrutiner manuellt kan du lita på att alla tredjepartsdrivrutiner för Windows uppdaterar din drivrutin. Vi har listat några av de bästa drivrutinsuppdateringsverktygen för Windows, som kommer att uppdatera din grafikdrivrutin för maximal spelprestanda.
1. Förare Booster
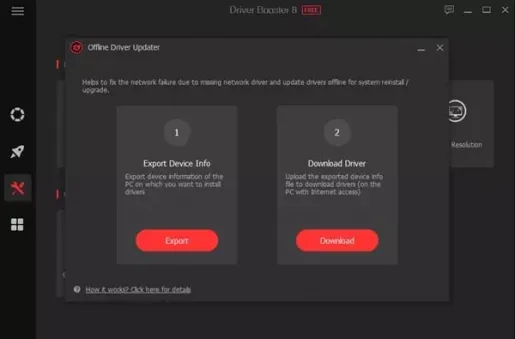
ett program Förare Booster Ett av de bästa och ledande drivrutinsuppdateringsverktygen som du kan använda på din Windows-dator. Det underbara med Förare Booster är att det kommer gratis och inte skickar irriterande annonser till användarna.
Inte bara det, utan innehåller Förare Booster Även på Nvidia, AMD och Intel grafikdrivrutiner. Förutom att uppdatera drivrutinen, tillhandahåller Driver Booster också några andra verktyg som kan hjälpa dig att förbättra din dators prestanda.
Jag har också Förare Booster Nu en databas med cirka 250.000 XNUMX definitioner, det är definitivt den bästa Windows Updater som du kan använda just nu.
2. Föraridentifierare
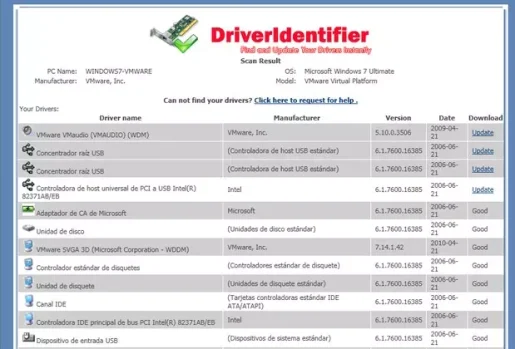
ett program Föraridentifierare Det är en annan bästa gratis drivrutinsuppdateringsprogramvara på listan och den har ett rent användargränssnitt. Den innehåller inga komplicerade inställningar och ger användarna en HTML-fil som innehåller nedladdningslänkar för den senaste versionen av drivrutiner.
3. Driver Genius
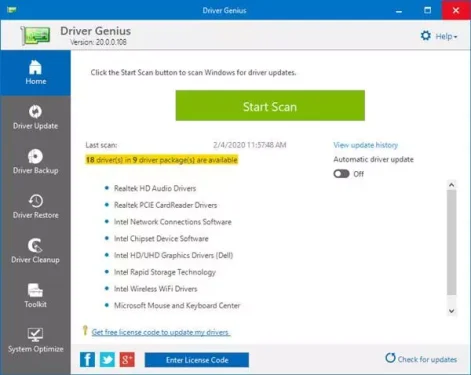
förbereda ett program Driver Genius Ett av de bästa gratisverktygen för drivrutinsuppdatering som finns för Windows.
Det underbara med Driver Genius Är att den effektivt söker efter föråldrade drivrutiner och ger en direkt nedladdningslänk för den uppdaterade versionen. Inte bara drivrutinsuppdateringar, utan även programvara kan Driver Genius Hjälper dig också att säkerhetskopiera och återställa drivrutiner.
Saker att göra efter att ha uppdaterat grafikdrivrutinen
Det finns många saker du kan göra för att förbättra spelprestandan på din Windows 10 PC. Vi har listat några av de bästa sätten att förbättra spelprestandan på din Windows 10 PC.
1. Installera den senaste versionen av DirectX
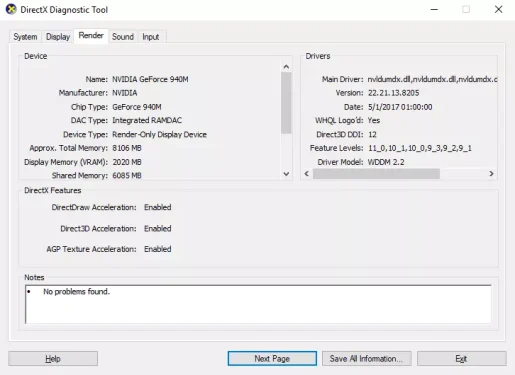
Om du är intresserad av spel, DirectX Det är en av de viktigaste sakerna som du måste ta hänsyn till. Flera versioner tillgängliga från DirectX på internet. Men om du vill få maximal spelprestanda måste du installera den senaste versionen.
2. Justera ströminställningarna
Tja, du kan justera ströminställningarna om du försöker spela spel på din bärbara dator. Det finns flera tweaks du kan göra i ströminställningarna i Windows 10, vilket kan förbättra spelprestandan.
Allt du behöver göra är att gå till:
- Klicka på knappen Startmeny (Start) sök sedan efter (kontrollpanelen) utan parentes att komma till kontrollbord> sedan (Maskinvara och ljud) att nå Hårdvara och ljud> sedan (Effekt Option) att nå strömalternativ.
Ströminställningar Justera ströminställningarna - Aktivera sedan alternativet (High Performance) som betyder hög prestanda.
3. Stäng de program som körs i bakgrunden
Appar eller program och systemprocesser förbrukar ofta mest diskresurser ochBagge (RAM). Därför, innan du spelar några spel, inaktivera onödiga appar och tjänster som körs i bakgrunden.
Kontrollera även systemfältet; Windows-operativsystemet visar alla appar som körs i bakgrunden i systemfältet bredvid klockan. Så om du hittar någon onödig app som körs i bakgrunden, inaktivera den.
Du kanske är intresserad av att veta: Hur man tvingar att stänga ett eller flera program på Windows
4. Gör internethastighetstest Du har

Vi förstår att spelprestanda är beroende av hårdvara och drivrutiner. Men om du spelar onlinespel, då internethastighet Det är en annan faktor som du bör överväga.
Ta bara exemplet med PUBG PC; Ping är det viktigaste i spelet. Så se till att kontrollera din internethastighet innan du spelar något onlinespel.
Du kanske är intresserad av:
5. Byt till den snabbaste DNS-servern
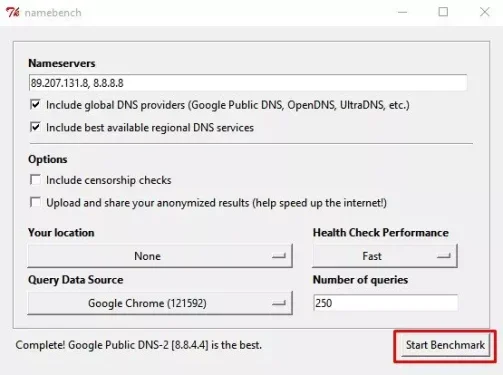
är rollen som DNS -server Titta på IP-adressen som är kopplad till varje webbplatsnamn. Så, om du är van vid att spela online multiplayer-spel, kanske du vill hitta en Bästa DNS-servrarna Snabbare och byt till det.
Att använda den snabbaste DNS-servern har många fördelar. Du får bra internethastighet, låg pinghastighet och mycket mer. Vi har delat med dig av en detaljerad guide om Hur man hittar den snabbaste DNS-servern för PC.
Du måste följa hela guiden för att hitta och växla till den snabbaste DNS-servern för din Windows-dator.
Du kanske också är intresserad av att lära dig om:
- Bästa gratis DNS för 2021 (senaste listan)
- Hur man ändrar DNS Windows 11
- Så här ändrar du DNS på Windows 7, 8, 10 och Mac
- Förklaring till ändring av routerns DNS
Och det här är de bästa sätten att uppdatera din grafikdrivrutin för maximal spelprestanda.
Du kanske också är intresserad av att lära dig om:
- Ladda ner Advanced SystemCare för att förbättra datorns prestanda
- Undvik 10 misstag som kommer att skada din dator
- 10 bästa program för att övervaka och mäta CPU-temperatur för PC i Windows 10
- Det enklaste sättet att ta reda på märke och modell av din bärbara dator utan programvara
Vi hoppas att du hittar den här artikeln till hjälp för att ta reda på hur du uppdaterar din grafikdrivrutin (GPU) för maximal spelprestanda.