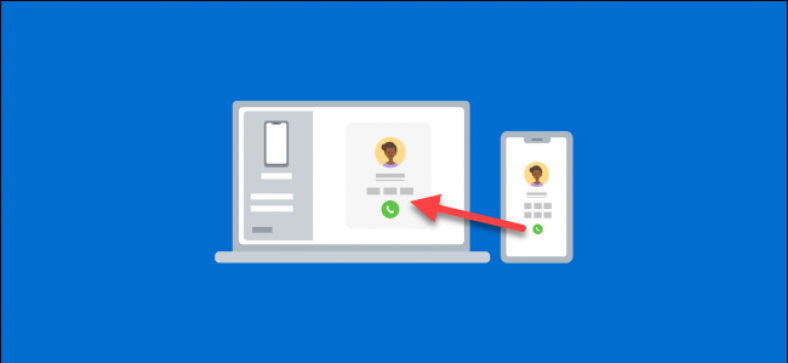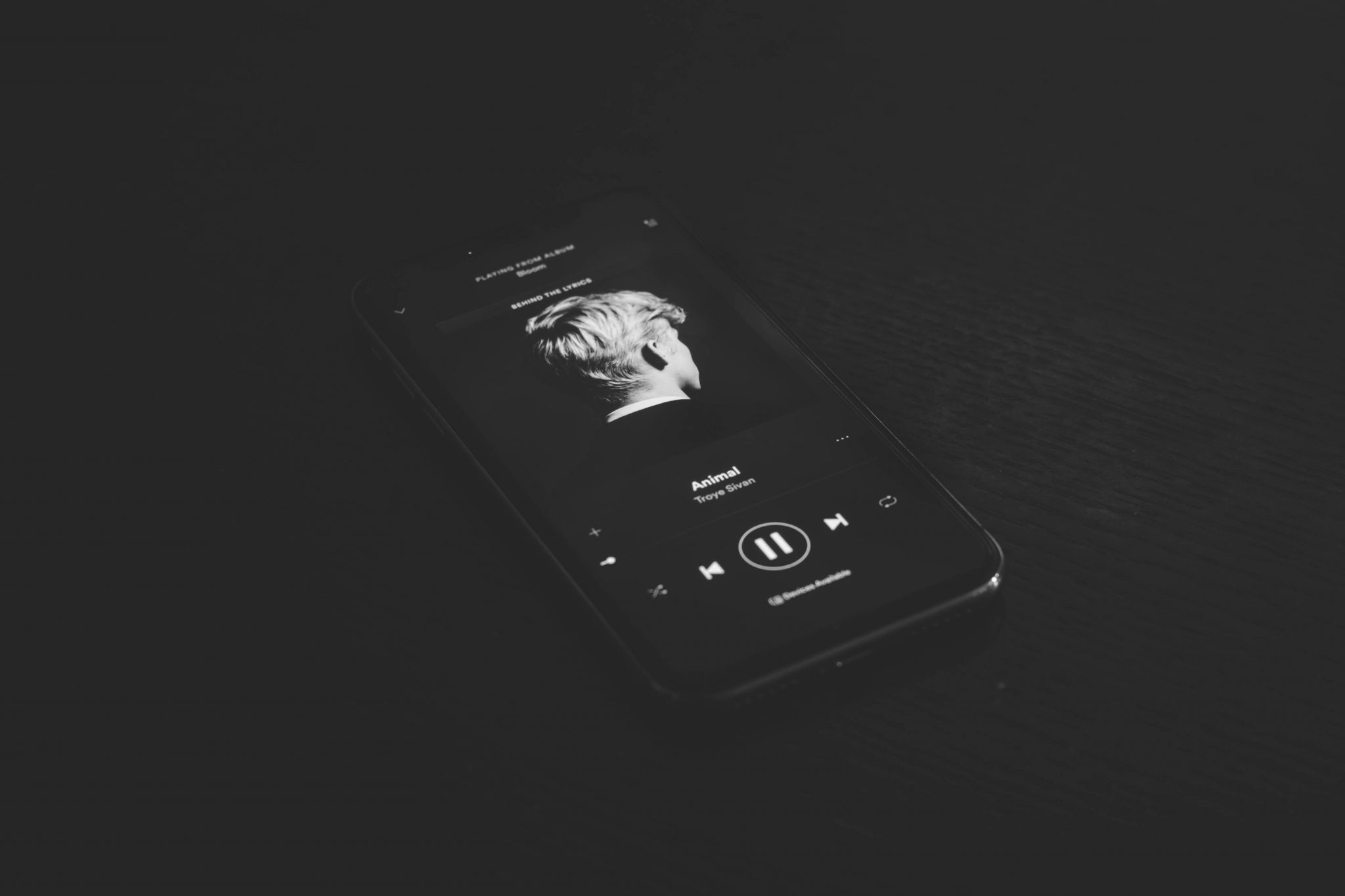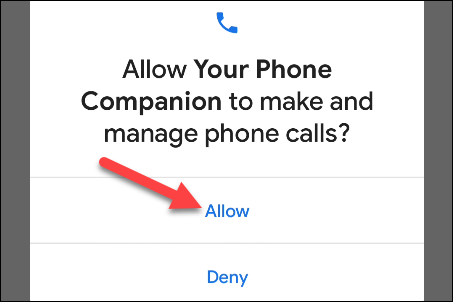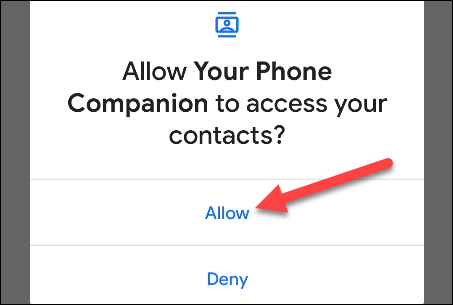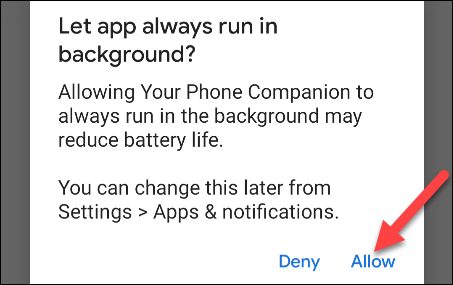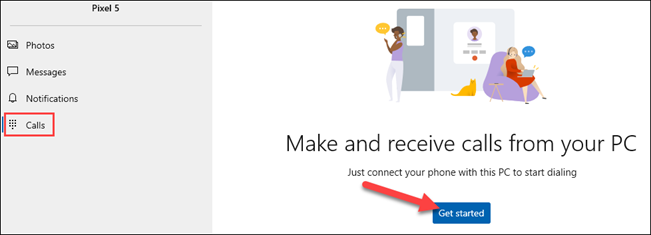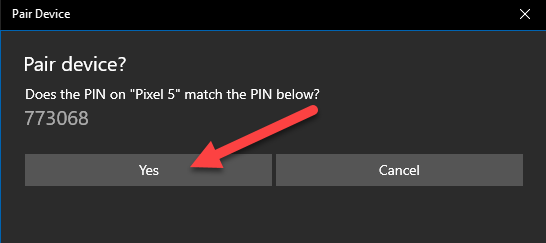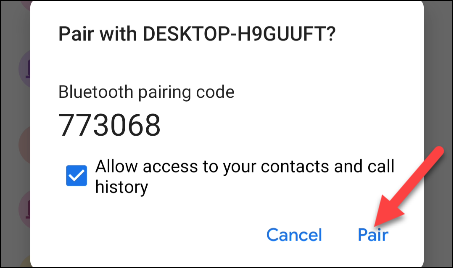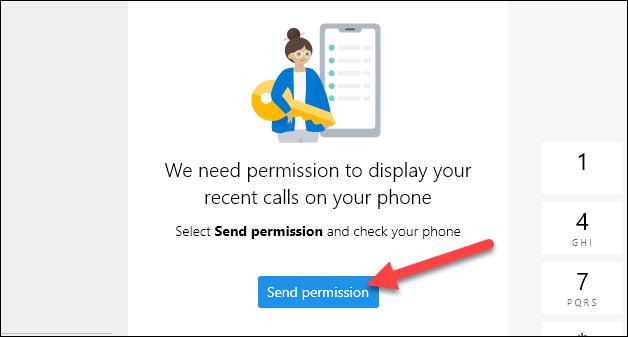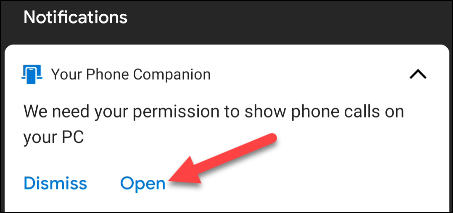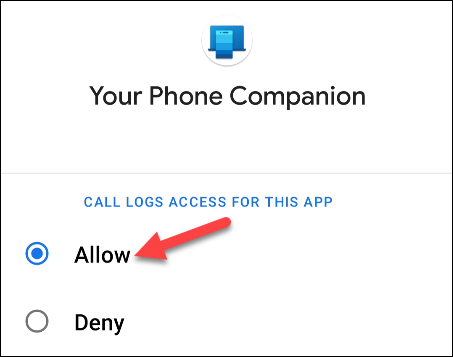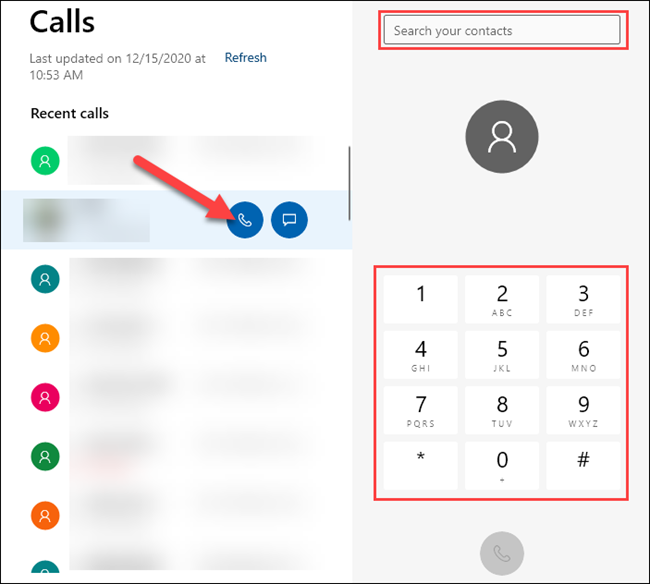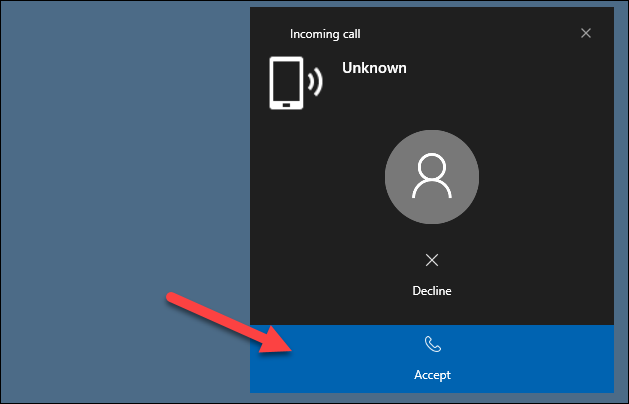Om din dator kör Windows 10 och du också har en Android -telefon kommer du sannolikt att använda en app Microsoft din telefon . Du kan göra mycket med det, inklusive att ringa och ta emot telefonsamtal på din dator. Vi gör det!
Vad behöver du
App installerad Din telefon Den är förinstallerad på datorer med Windows 10. När den är ansluten till en Android -enhet kan aviseringar, synkroniserade bilder och textmeddelanden speglas. Du kan också använda appen för att ringa och ta emot samtal från din telefon via din dator.
För att ringa telefonsamtal med appen Din telefon måste dina enheter uppfylla följande krav:
- Din dator måste köra Windows 10 med uppdateringen från maj 2019 eller senare och ha Bluetooth aktiverat.
- Din Android -enhet måste köra Android 7.0 eller senare.
Innan du försöker använda telefonifunktionen måste du Följ den första installationsprocessen för din telefon på din PC och Android -enhet .
Hur man ringer Android -telefonsamtal via Windows
Under den första installationsprocessen för en applikation Din telefon följeslagare På en Android -enhet finns det några behörigheter som du måste ge till telefonifunktionen.
Klicka först på "TillåtaFör att ge appen tillstånd att ringa och hantera telefonsamtal.
Du bör också ge den åtkomst till dina kontakter så att du kan komma åt dem på din dator.
Det är också viktigt att du låter Android -appen köras i bakgrunden. Detta säkerställer en stabil anslutning mellan din telefon och PC.
När installationsprocessen är klar på din Android -enhet kan du gå till Windows -app Avsluta konfigurationen av uppringningsfunktionen.
Gå först till fliken "samtal, Klicka sedanStart".
Ett popup-fönster visas med Bluetooth-PIN-koden på din dator.
En popup ska också visas med samma PIN -kod på din Android -enhet. Se till att ikonerna matchar och tryck sedan påنعمpå din dator och klicka påparningpå din Android -enhet.
Det är möjligt att använda funktionen direkt, men du kommer bara att kunna slå nummer.
För att visa din samtalshistorik måste du ge tillstånd till din telefon. Klick "skicka tillstånd" att följa.
Ett meddelande visas på din Android -enhet; knacka på "att öppnaför att starta behörighetsdialogrutan.
knacka på "Tillåtai popup -fönstret för tillstånd. Om du inte ser en popup kan du ge tillståndet manuellt. För att göra detta, gå till Inställningar> Appar och aviseringar> Se alla appar> Din telefonkompanjon> Behörigheter, välj sedan "Tillåta"inom"Få åtkomst till samtalsloggarna för den här appen".
Dina senaste samtal kommer nu att visas i appen Din telefon i Windows 10. Om du vill ringa ett samtal från din dator kan du välja ett samtal och trycka på telefonikonen, söka efter kontakter eller använda knappsatsen.
När du får ett telefonsamtal visas ett meddelande på din dator och du kan klicka på "Godkännandeeller ”att avslå".
Det är allt om det! Nu kan du ringa och ta emot telefonsamtal från din dator - inget videosamtal eller tredjepartstjänst krävs.