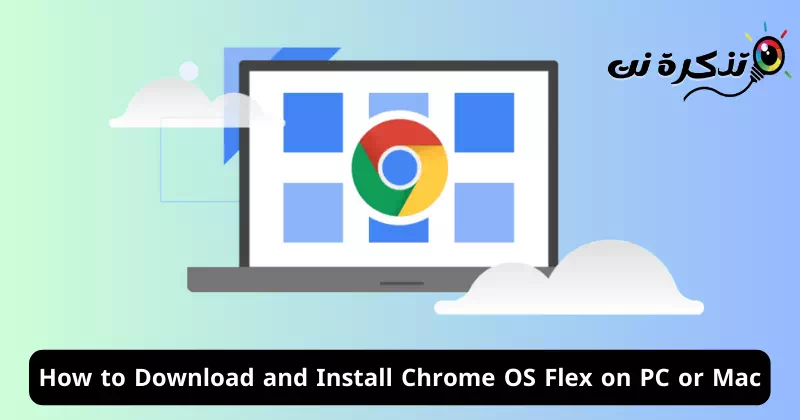Letar du efter en 64-bitars ISO BIN-fil för Chrome OS Flex att ladda ner och installera på din PC, Windows eller Mac? Här är ett enkelt och enkelt sätt att köra Chrome OS Flex på din dator.
Har du gamla datorer eller bärbara datorer som inte kan köra moderna operativsystem effektivt? Är dessa äldre maskiner nästan olämpliga för att köra Windows och Mac? Tja, det finns ett bra sätt att återuppliva dessa system med det nya Chrome OS Flex-systemet som introducerades nyligen.
Om du vill använda Chrome OS Flex hjälper vi dig att ladda ner och installera det på din PC och Mac för att ge ditt tröga system ett helt nytt liv. Inte bara det, Chrome OS är också känt för att prestera bättre än traditionella system på alla typer av enheter. Låt oss göra ditt gamla system till en kraftfull och effektiv enhet.
Chrome OS Flex-systemfunktioner
Här är några funktioner som gör Chrome OS Flex till ett bra val för äldre enheter:
- Lättviktigt operativsystem: Chrome OS Flex är baserat på operativsystemet Chrome OS, som är designat för att vara lätt och kraftfullt. Det betyder att den kan köras på äldre hårdvara med lägre strömkrav.
- Kompatibel med ett brett utbud av enheter: Chrome OS Flex stöder ett brett utbud av enheter, inklusive bärbara datorer, stationära datorer och Chromebooks. Det betyder att din gamla enhet troligen är kompatibel med Chrome OS Flex.
- Kostnadsfri: Chrome OS Flex är gratis att ladda ner och installera. Detta gör det till ett attraktivt alternativ för användare som letar efter ett sätt att renovera sina gamla enheter utan att spendera mycket pengar.
- Startbar USB-enhet stöder: Chrome OS Flex kan installeras på en gammal dator med en startbar USB-enhet. Detta gör installationsprocessen mycket enklare än att installera ett traditionellt operativsystem.
- Stöder testversion före installation: Användare kan prova Chrome OS Flex före installationen. Detta är användbart för användare som vill se till att Chrome OS Flex är rätt för deras behov.
- Får regelbundna säkerhetsuppdateringar: Chrome OS Flex får regelbundna säkerhetsuppdateringar. Detta hjälper till att skydda dina äldre enheter från skadlig programvara och andra hot.
Sammantaget är Chrome OS Flex ett bra val för äldre enheter. Det är ett lätt och effektivt operativsystem som är kompatibelt med ett brett utbud av enheter. Dessutom stöder Chrome OS Flex en startbar USB-enhet och prova-före-installation, vilket gör installationsprocessen enklare.
Systemkrav för Chrome OS Flex
För att köra Chrome OS Flex smidigt måste din PC eller Mac uppfylla följande krav:
- BAGGE: 4 GB.
- Processor: Intel eller AMD x86-64-bitars kompatibel enhet.
- lagringsutrymme: 16 GB eller mer.
- Hamnar: USB uttag.
Obs! Endast Chrome OS Flex stöder listan över modeller som stöds. För att ta reda på om ditt system är certifierat, Kolla här.
Ytterligare anmärkning: Alla funktioner är inte tillgängliga på alla enheter.
Bästa metoderna för att ladda ner ChromeOS Flex
Att ladda ner Chrome OS Flex är väldigt enkelt och kan göras på två sätt. Vi har tillhandahållit båda alternativen, så att du kan välja vilken som passar dina önskemål.
Metod XNUMX: Använd Chrome återställningsverktyg
- Öppna webbläsaren Chrome på din MAC eller Windows och besök Tilläggssida Chrome Recovery Utility och klicka Lägg till i Chrome. Chrome återställningsverktyg kommer att läggas till.
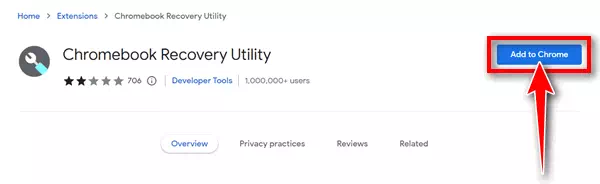
Chrome Recovery Utility - Tryck sedan på Tilläggsikonoch välj Återställningsverktyg för Chrome Nyligen tillagd.
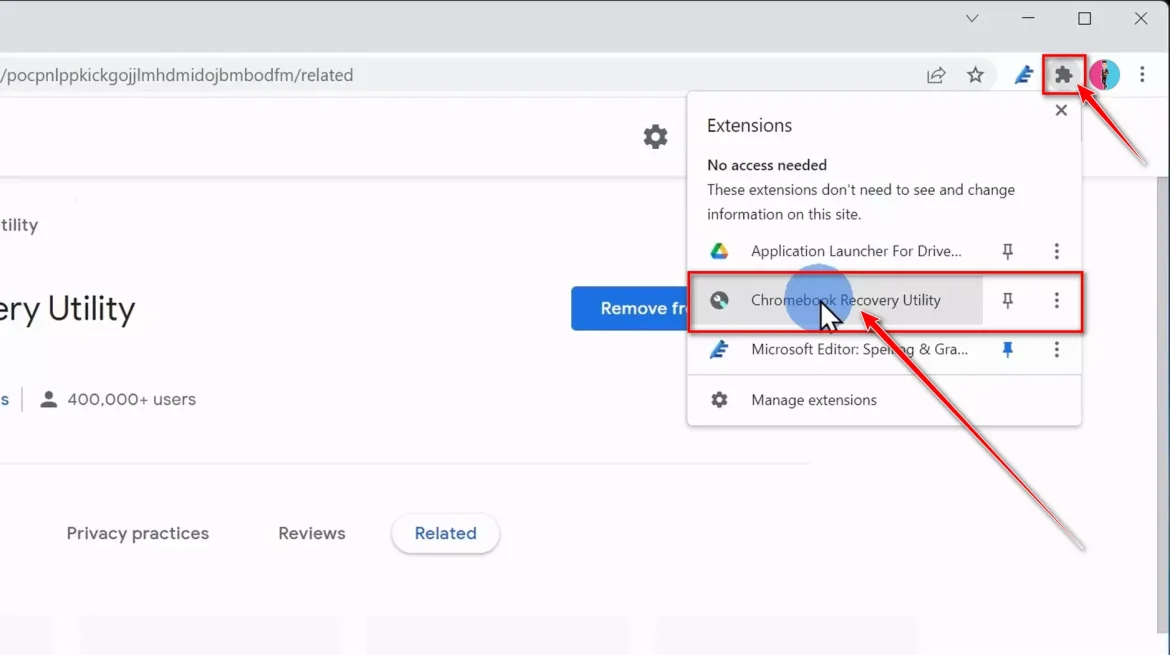
Ikon för Chrome Recovery Utility Extension - Ett nytt popup-fönster för Chrome Recovery Utility visas och du bör klicka på "Kom igång" Att börja.
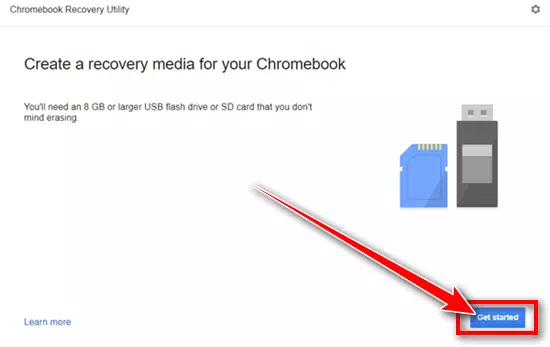
Chrome Recovery Utility klicka på Kom igång - Klicka sedan på Välj en modell från listan och välj Google ChromeOS Flex Från den angivna tillverkaren.
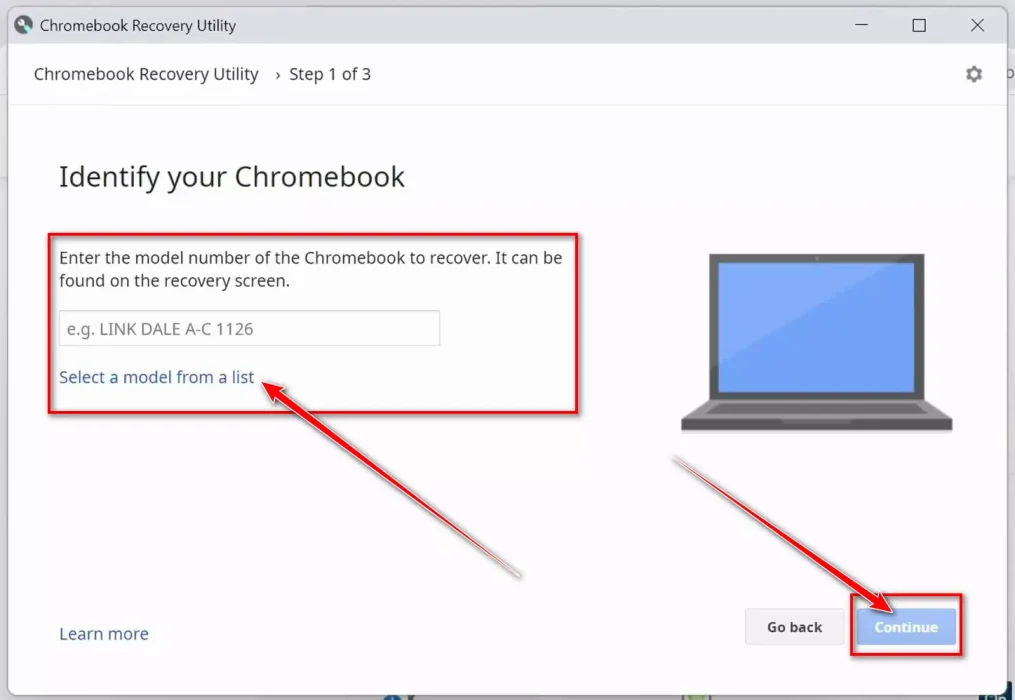
identifiera min chromebook - sedan Välj ChromeOS Flex (Utvecklare-Instabil) Tryck sedan på knappenFortsätta" att följa.
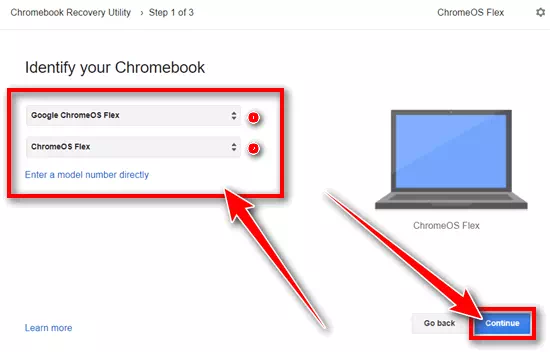
Välj ChromeOS Flex - Därefter måste du sätta in det rena USB-minnet."Sätt i ditt rena USB-minne eller SD-kort", välj sedan din enhet från "Välj media som du vill använda", klicka sedan på knappen "Fortsätta" att följa.
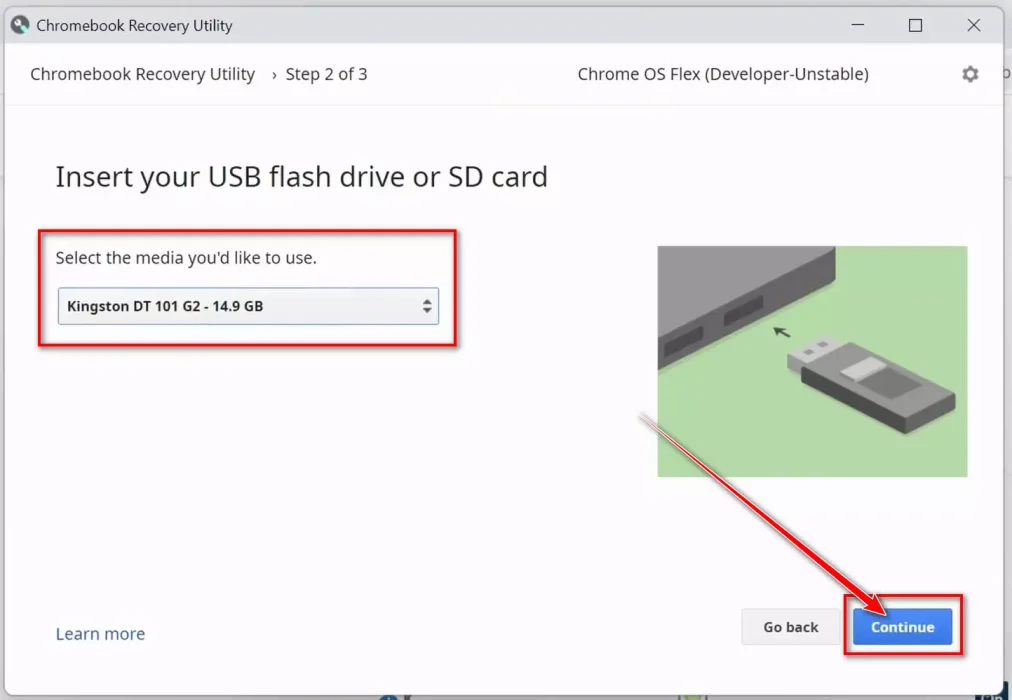
Sätt i ditt rena USB-minne eller SD-kort - Efter det klickar du bara på "Skapa nu".
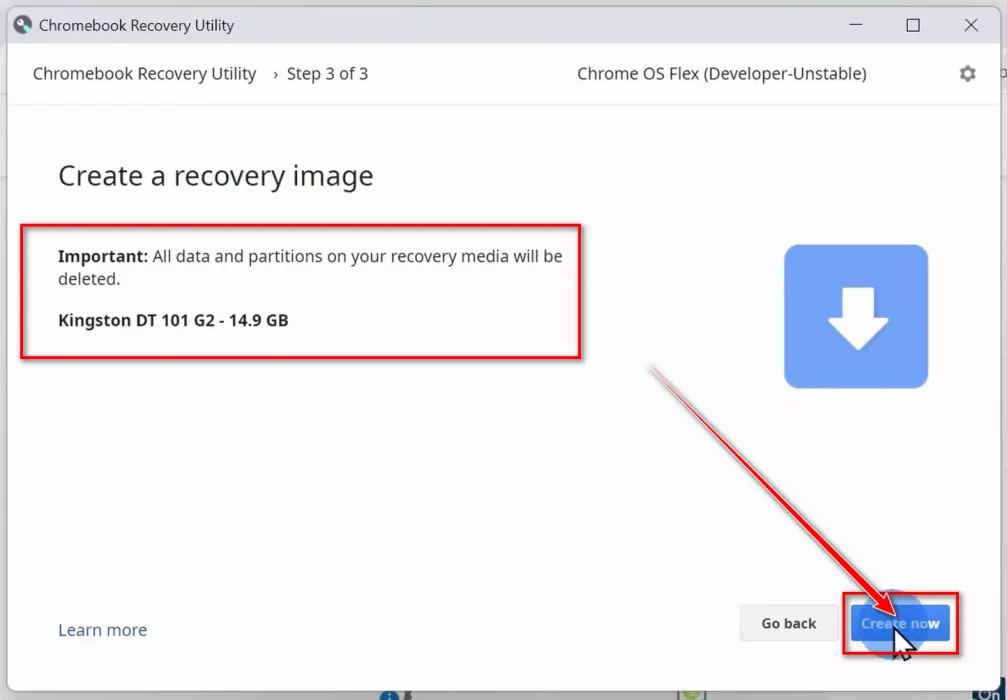
Skapa nu Chrome OS Flex - Detta kommer att börja ladda ner Chrome OS Flex. Beroende på din internethastighet kan det ta lite tid. Gör ingenting tills det är klart.
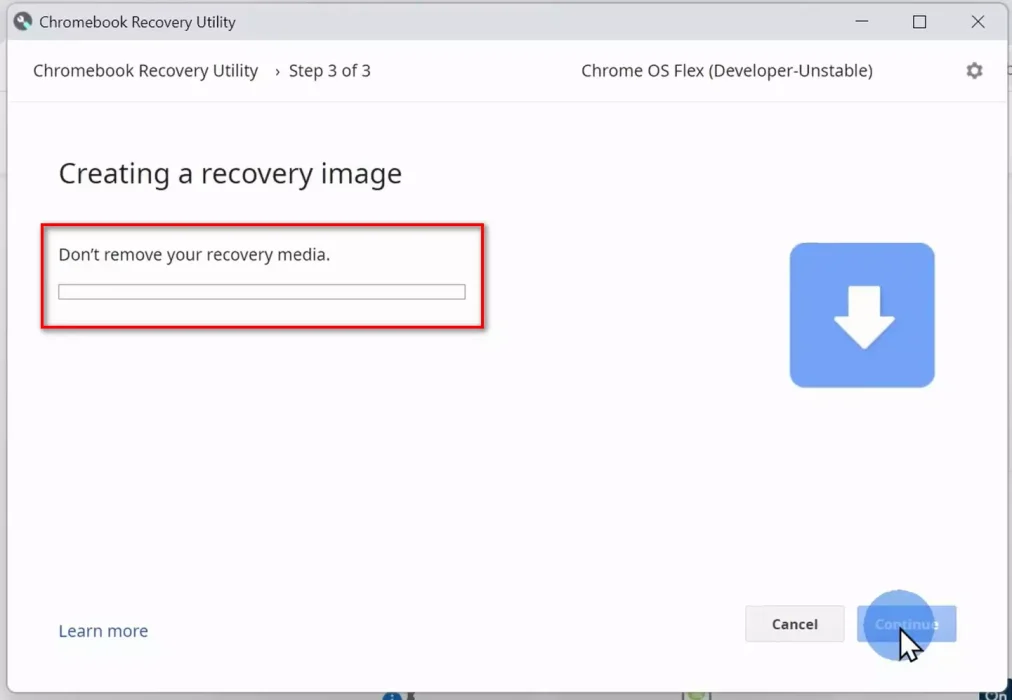
Skapar en återställningsbild
Metod 64: Ladda ner Chrome OS Flex ISO XNUMX bitar
Här är ett extra bra sätt att ladda ner Chrome OS Flex väldigt enkelt. Allt du behöver göra är att klicka på länken.
Men när du extraherar ZIP-filen som laddats ner från länken nedan hittar du BIN-filer istället för ISO-filer. Medan Windows använder ISO-filer, förlitar sig Google Chrome OS Flex på BIN-filer.
| filnamn | chromeos_15474.70.0_reven_recovery_stable-channel_mp-v2.bin.zip |
| Utfärdande | version 115 |
| storleken | 1.1 GB |
| Ladda ner | Chrome OS Flex |
Äldre versioner av ChromeOS Flex ISO
| nummer | Nedladdningslänk |
| 114 | chromeos_15437.61.0 |
| 113 | chromeos_15393.48.0 |
| 110 | chromeos_15278.64.0 |
Skapa en startbar USB för Chrome OS Flex
Vi kommer nu att skapa en startbar USB-enhet för att installera den. Följ följande steg:
- Navigera till den nedladdade ZIP-filen i File Explorer och extrahera den med hjälp av Dekompressionsverktyg. Du kommer att få en fil Chrome OS BIN.
- Nästa, ladda ner och installera ett verktyg Rufus.
- Sätt i din USB-enhet i din dator.
- När allt är klart, öppna Rufus Och välj fil Chrome OS BIN laddas ner i avsnittet Välj en startplats (Boot-val). Du måste också välja USB-enheten som är listad i avsnittet Enhet (Anordning).
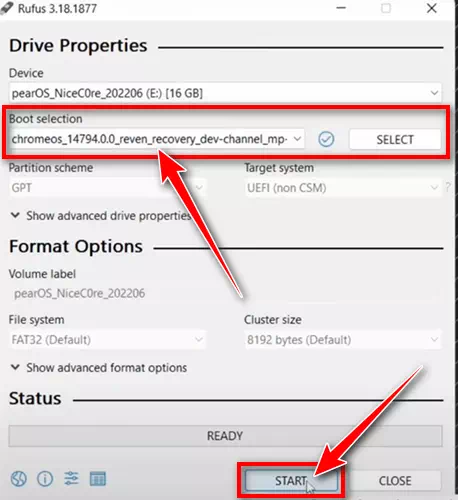
Skapar ChromeOS Flex Bootable USB från Rufus - Tryck sedan på startknappen (Start), och processen för att skapa en startbar USB-disk kommer att slutföras inom några minuter. Nu kan du fortsätta till installationsprocessen.
Installationsguide för Chrome OS Flex på Windows och macOS
Vi har allt vi behöver för att komma igång med installationsprocessen. Oavsett hur vi laddade ner Chrome OS Flex, antingen via en USB-enhet i den första metoden eller genom att manuellt skapa en flash-enhet i den andra metoden, kommer stegen i installationsprocessen att vara desamma.
Innan du går vidare till installationsprocessen finns det en viktig punkt att påminna dig om, vilket är startnyckeln som varierar från en tillverkare till en annan för att komma åt starthanteraren.
Här är tabellen som innehåller märket och motsvarande startnyckel för varje:
| Varumärke | Startnyckel |
| acer | F12 |
| Apple | Håll ned Alternativ (nästa tangent) |
| asus | Esc eller F8 |
| Dell | F12 |
| Gateway | F1 |
| HP | Esc eller F9 |
| Intel | F2 |
| lenovo | F12, F8, F10 |
| Toshiba | F2 eller F12 |
| Andra tillverkande företag | Esc eller F1-12 |
Nu börjar vi processen med att installera och konfigurera Chrome OS Flex på din PC eller Mac.
- först och främst, Sätt i USB-enheten i systemet och starta sedan om enheten.
- Under omstartsprocessen, Tryck och håll ned startknappen (Boot Key) tills du når starthanteraren.
- Startverktyget visas; Du måste Välj en USB-enhet och tryck på. -knappen ange. Installationsprocessen startar.
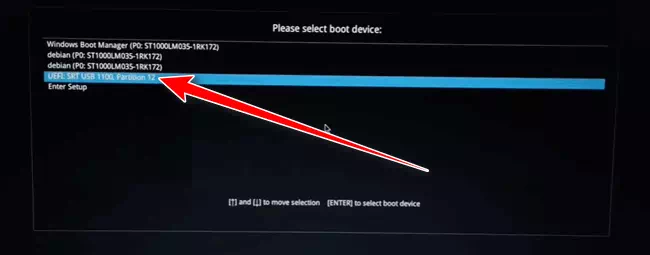
Välj USB-enhet och fortsätt 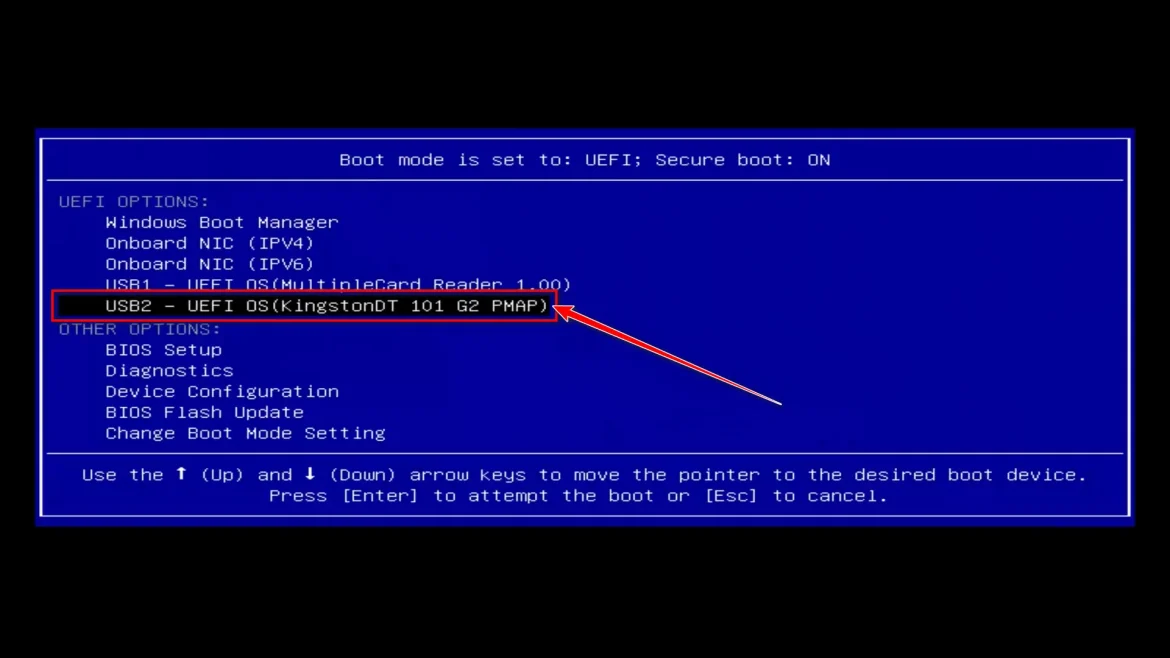
En annan enhet Säker start - Inom en minut ser du välkomstskärmen för Chrome OS Flex. Men klicka på "Kom igång"För att gå vidare med processen.
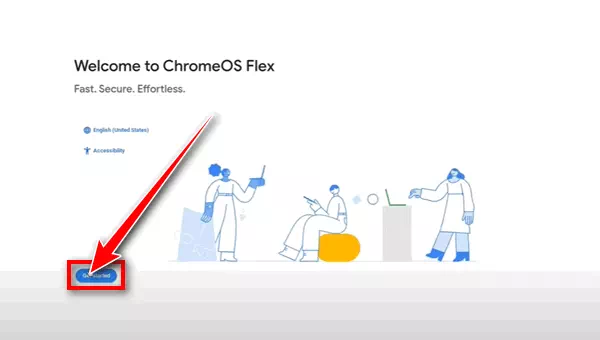
Chrome OS Flex välkomstskärm klicka på Kom igång - Här får du två alternativ att välja på. Vi rekommenderar att du väljer "Prova det först"För att prova först och sedan klicka på"Nästa". Om du väljer "Installera ChromeOS Flex", kommer all tillgänglig data på alla diskar att raderas.
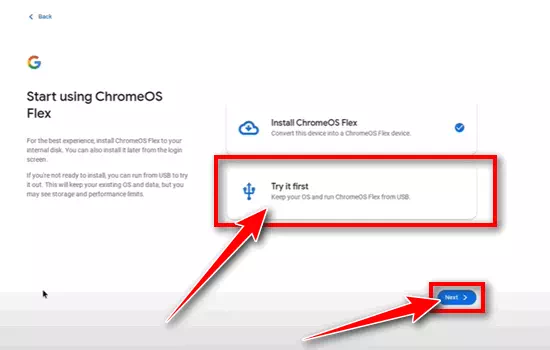
Välj Prova först - Anslut sedan till Internet och klicka på "Nästa".
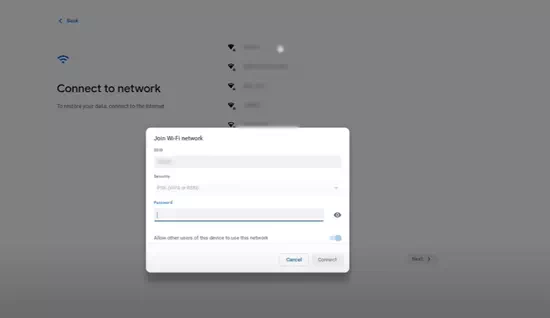
ansluta till nätverk (internet) - Klicka sedan på "Håller med och fortsätt” för att godkänna Googles användarvillkor och fortsätta.
- Bestäm vem som ska använda systemet (vem som ska använda systemet), Klicka sedan "Nästa".
- I det sista steget, Logga in på ditt Google-konto För att njuta av Chrome OS Flex.

logga in på ditt Google-konto - Nu är Chrome OS helt klart att använda. Nu kan du göra vad du vill i Chrome OS-produkter.
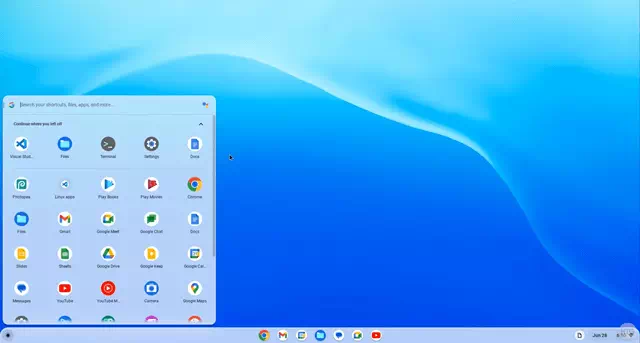
ChromeOS Flex är helt konfigurerat och redo att användas
Funktioner som gör Chrome OS Flex till ett bra val för användare inom utbildning eller företag
Här är några funktioner som gör Chrome OS Flex till ett bra val för användare inom utbildning eller företag:
- Möjlighet till installation på gamla enheter: Chrome OS Flex kan installeras på äldre hårdvara, vilket hjälper organisationer att spara pengar.
- Enkel användning: Chrome OS Flex har ett enkelt och intuitivt användargränssnitt, vilket gör det lämpligt för användare på alla nivåer.
- Regelbundna uppdateringar: Chrome OS Flex får regelbundna säkerhets- och funktionsuppdateringar, vilket hjälper till att skydda enheter och data från skadlig programvara och andra hot.
Sammantaget är Chrome OS Flex ett bra val för utbildningsanvändare eller företagsanvändare som letar efter ett säkert, lättanvänt och hanterbart operativsystem.
Dess fördelar för användare inom utbildning
- Få åtkomst till Google Workspace-appar: Chrome OS Flex ger tillgång till ett brett utbud av Google Workspace-appar, inklusive Gmail, Google Docs, Google Sheets, Google Slides och Google Meet. Dessa appar är idealiska för elever och lärare som behöver tillgång till verktyg för samarbete och innehållsproduktivitet.
- Föräldrakontroll: Chrome OS Flex tillhandahåller en uppsättning övervaknings- och kontrollverktyg som hjälper föräldrar att övervaka sina barns onlineaktivitet. Dessa verktyg inkluderar möjligheten att begränsa åtkomsten till webbplatser och applikationer och övervaka surfaktivitet.
- Säkerhet: Chrome OS Flex har en stark erfarenhet av säkerhet. Operativsystemet är baserat på Googles molnbaserade säkerhetsarkitektur, som hjälper till att skydda enheter och data från skadlig programvara och andra hot.
Fördelar för företagsanvändare
- Tillgång till Google Cloud Platform-applikationer: Chrome OS Flex ger tillgång till ett brett utbud av Google Cloud Platform-applikationer, inklusive Google Drive, Google Docs, Google Sheets, Google Slides och Google Meet. Dessa applikationer är idealiska för företag som behöver tillgång till produktivitets- och samarbetsverktyg i molnet.
- Enhetskontroll: Chrome OS Flex tillhandahåller enhetshanteringsverktyg som hjälper organisationer att hantera sina Chrome OS-enheter i stor skala. Dessa verktyg inkluderar möjligheten att hantera uppdateringar, säkerhet och applikationer.
- Säkerhet: Chrome OS Flex har en stark erfarenhet av säkerhet. Operativsystemet är baserat på Googles molnbaserade säkerhetsarkitektur, som hjälper till att skydda enheter och data från skadlig programvara och andra hot.
Slutsats
Ovanstående artikel ger dig en guide om hur du laddar ner och installerar Chrome OS Flex på Windows PC och Mac. Vi hoppas att du har laddat ner och installerat det framgångsrikt.
Det är ett utmärkt sätt att konvertera alla gamla system till en Chrome PC gratis. Men om du har problem med installationsprocessen, dela gärna ditt problem i kommentarerna.
Vi hoppas att du hittar den här artikeln till hjälp för att veta hur du laddar ner och installerar Chrome OS Flex på din PC eller Mac. Dela din åsikt och erfarenhet med oss i kommentarerna. Dessutom, om artikeln hjälpte dig, se till att dela den med dina vänner.