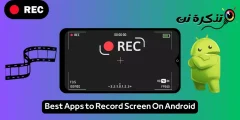Hier leest u hoe u e-mails stap voor stap kunt sorteren op afzender in Gmail via browser, Android-telefoons en iPhone.
Het lijdt geen twijfel dat Gmail op dit moment de meest gebruikte e-mailservice is. In vergelijking met andere e-maildiensten biedt Gmail meer functies en opties. Als gevolg hiervan wordt het gebruikt door miljoenen particulieren en bedrijven.
Er zijn ook momenten waarop we allemaal e-mails van een specifieke afzender in ons Gmail-account wilden vinden. Het probleem is echter dat Gmail u geen directe optie biedt om de e-mail van een specifieke afzender te doorzoeken.
Om alle e-mails van een bepaalde afzender in uw Gmail-accounts te vinden, moet u een filter gebruiken en sorteren om de e-mail te doorzoeken. Er zijn twee manieren om e-mailberichten op afzender te sorteren in Gmail.
Stappen om e-mails te sorteren op afzender in Gmail
Dus als u op zoek bent naar manieren om e-mails op afzender te sorteren in Gmail, dan leest u het juiste artikel. In dit artikel gaan we een stapsgewijze handleiding met u delen over het sorteren van e-mails op afzender in Gmail.
Sorteer e-mails op afzender in Gmail in de browser
Bij deze methode gebruiken we de browserversie van Gmail om e-mails op afzender te sorteren. Voer eerst enkele van de volgende eenvoudige stappen uit.
- Voer Gmail uit in uw internetbrowser. Klik vervolgens met de rechtermuisknop op de e-mail die door de afzender is verzonden.
- Selecteer in het rechtsklikmenu de optie (Zoek de e-mail die is verzonden van أو Vind e-mails van) per taal.
- Gmail toont je direct alle e-mails die je van die afzender hebt ontvangen.
E-mails sorteren met geavanceerd zoeken
Bij deze methode zoeken we de e-mail van de afzender door de e-mails te sorteren. Hier leest u hoe u de geavanceerde zoekoptie van Gmail kunt gebruiken om e-mails op afzender te sorteren.
- Log in op uw Gmail-account vanuit een webbrowser.
- Klik vervolgens op het pictogram (المتقدم أو Uitgebreid Zoeken) zoals weergegeven in de volgende afbeelding.
Geavanceerd zoeken of Geavanceerd zoeken - In het veld (من أو Van), typ het e-mailadres van de afzender waarvan u de e-mails wilt sorteren.
- Als u klaar bent, klikt u op de knop (Zoeken أو Ontdek), zoals weergegeven in de volgende afbeelding.
Zoekresultaat of Zoeken - Gmail toont je alle e-mails die je van die specifieke afzender hebt ontvangen.
Sorteer e-mails op afzender in Gmail op Android- en iPhone-telefoons
U kunt ook de mobiele Gmail-app gebruiken om e-mailberichten op afzender te sorteren. Hier is alles wat je hoeft te doen.
- Start de Gmail-app op uw mobiele telefoon.
- Klik vervolgens op het vakje (Zoek in de mail أو Zoeken in e-mail) bovenstaand.
Zoeken in e-mail of Zoeken in e-mail - Typ in het zoekvak voor e-mail het volgende van: [e-mail beveiligd]. (vervangen [e-mail beveiligd] met het e-mailadres waarop u e-mails wilt sorteren). Als u klaar bent, drukt u op de knop . Invoer van أو Enter.
- De mobiele Gmail-app sorteert nu alle inkomende e-mails op de afzender die u in de vorige stap hebt geselecteerd.
En zo kun je e-mails sorteren op afzender in Gmail voor Android-telefoons en iPhones (iOS).
Deze handleiding gaat dus over het sorteren van e-mails op afzender in Gmail. Ik hoop dat dit artikel je heeft geholpen! Deel het ook met je vrienden. Als je hier twijfels over hebt, laat het ons dan weten in het opmerkingenveld hieronder.
Mogelijk bent u ook geïnteresseerd in meer informatie over:
- Hoe het aantal ongelezen e-mails in Gmail op een browsertabblad te tonen?
- Hoe de ongedaan maken-knop van Gmail in te schakelen (en die gênante e-mail ongedaan te maken)
We hopen dat je dit artikel nuttig zult vinden om te weten hoe je e-mails op afzender in Gmail kunt sorteren. Deel uw mening en ervaring met ons in de opmerkingen.