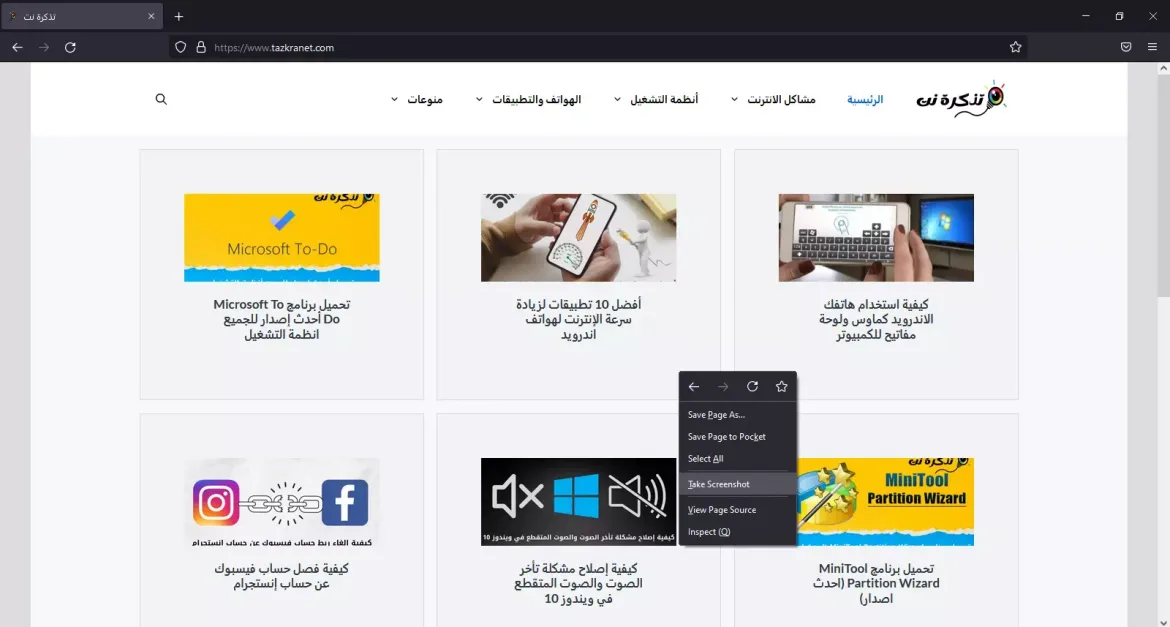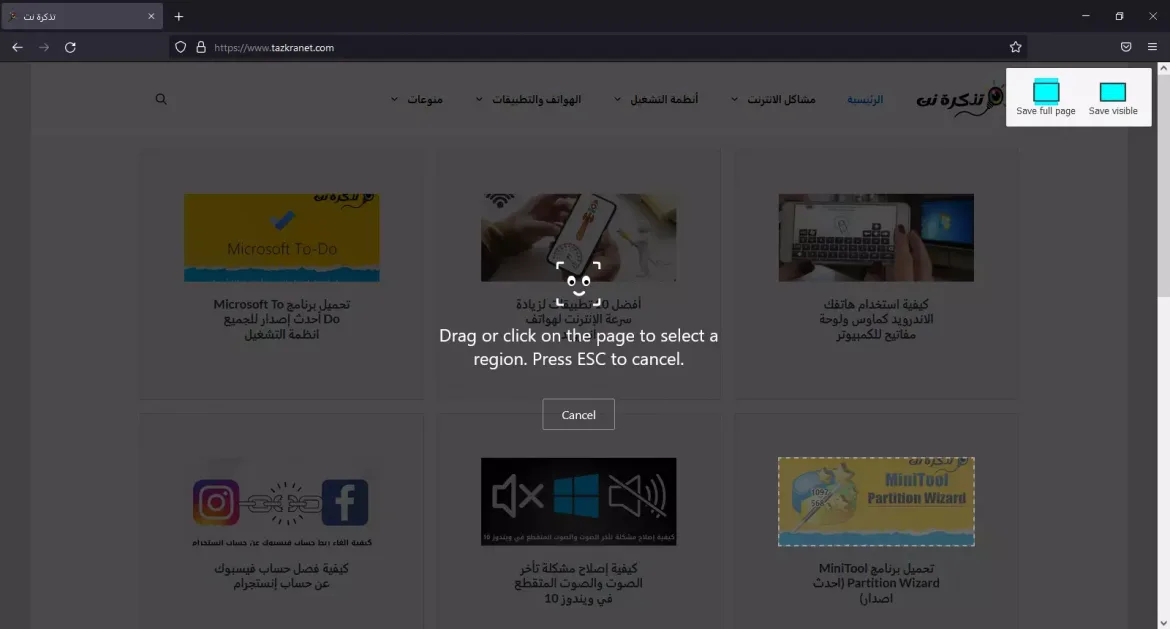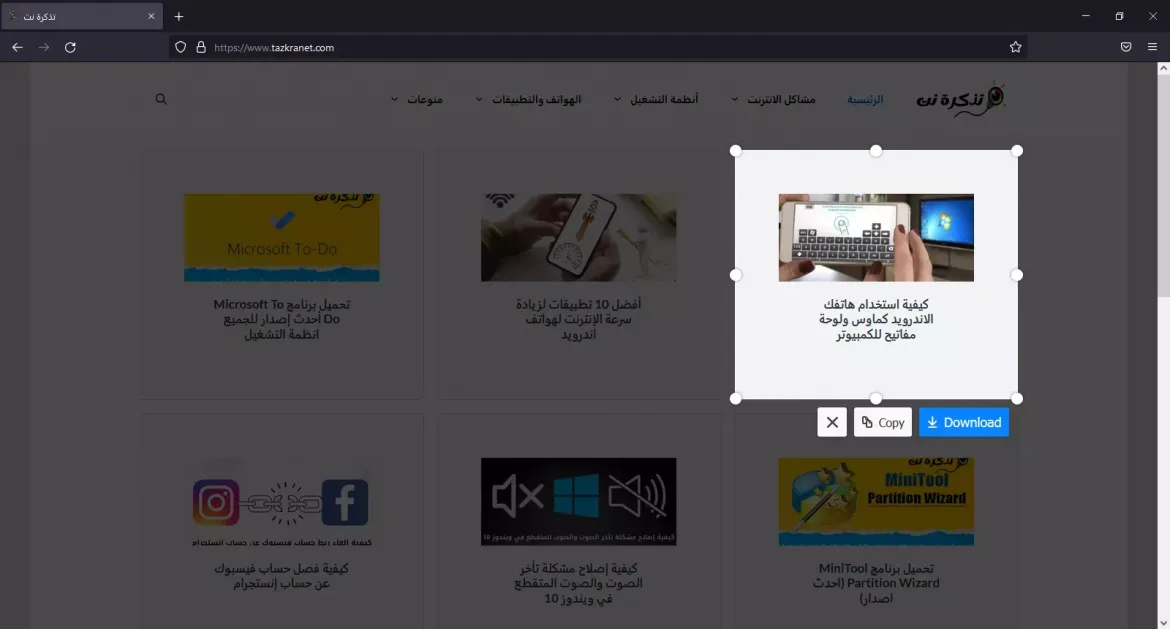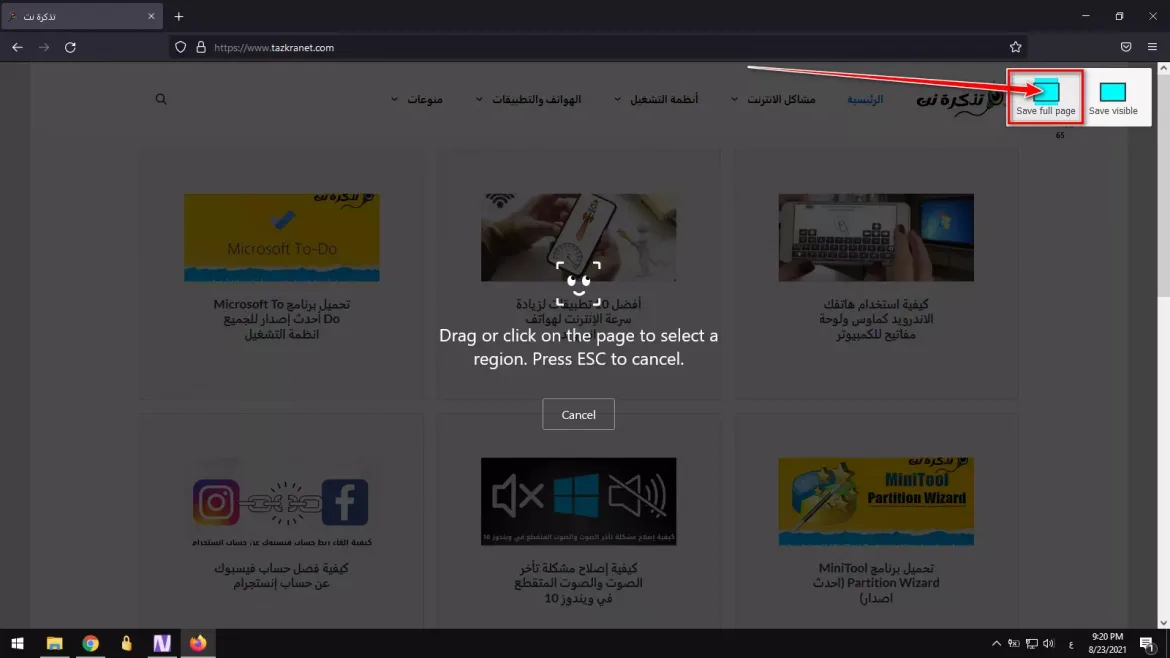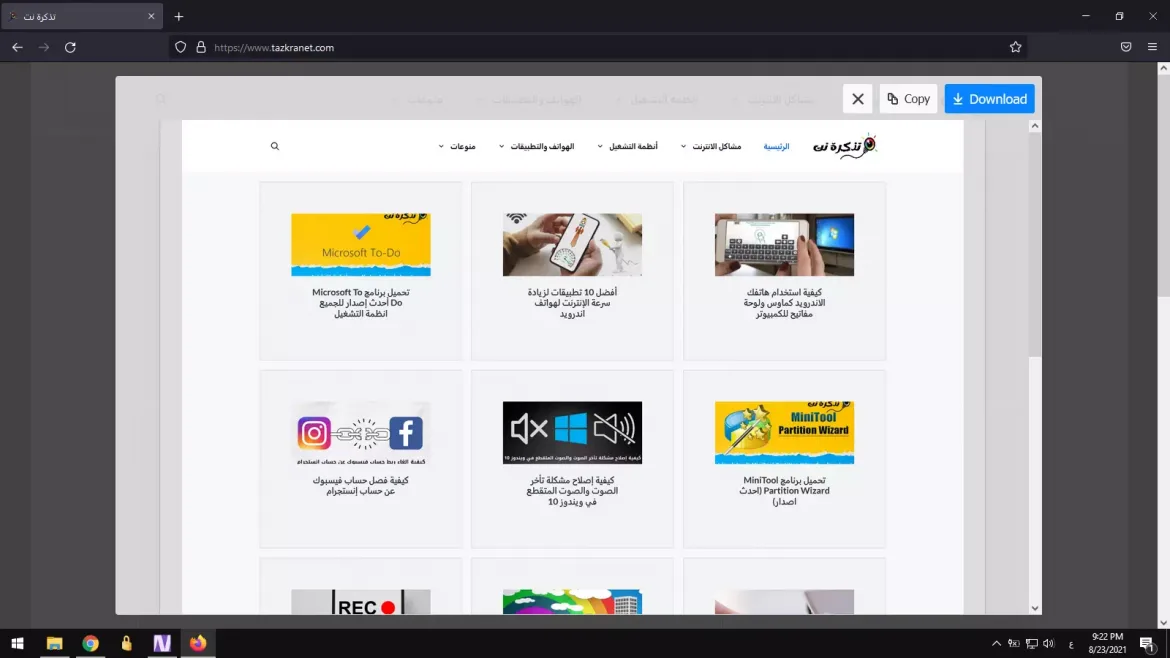Hier leest u hoe u eenvoudig en stap voor stap een screenshot kunt maken in Mozilla Firefox op Windows 10.
Laten we toegeven dat we soms tijdens het browsen op websites veel informatie of afbeeldingen tegenkomen die we willen bewaren. Hoewel u met de webbrowser afbeeldingen kunt opslaan of tekst kunt kopiëren, wat als u een foto wilt maken van het geselecteerde gedeelte van het scherm of de hele webpagina?
Dit is waar tools voor schermopname een belangrijke rol spelen. Windows 10 en 11 hebben een ingebouwde screenshot-tool die bekend staat als een screenshot-tool Snipgereedschap. Met de tool kun je schermafbeeldingen maken, maar er ontbreken enkele basisfuncties, zoals het niet kunnen maken van schermafbeeldingen over de volledige breedte van de hele webpagina.
Hoewel er veel software voor het vastleggen van schermen beschikbaar is voor Windows, hoeft u geen extra applicatie te installeren als u een gebruiker bent Mozilla Firefox. Met Firefox kunt u rechtstreeks in uw webbrowser schermafbeeldingen maken van een webpagina of een specifiek gebied.
Een screenshot maken met Firefox Screenshot Tool op Windows 10
De functionaliteit heeft zelfs geen extra installatie of uitbreiding nodig. Het is een ingebouwde functie die beschikbaar is in Firefox voor Windows, Linux en Mac. Daarom gaan we in dit artikel een stapsgewijze handleiding met u delen over hoe u toegang krijgt tot een tool Firefox-schermafbeelding.
Langere toegang tot een tool Firefox-schermafbeelding Opmerkelijk eenvoudig. U moet enkele eenvoudige stappen hieronder volgen. Dus laten we het eens bekijken.
- Open een browser Mozilla Firefox op jouw computer.
- Open vervolgens de website waarvan u een screenshot wilt maken. Klik met de rechtermuisknop ergens op het scherm en selecteer een optie (Screenshot maken أو Maak een screenshot) afhankelijk van de taal van de browser.
Een screenshot maken in Firefox - Firefox gaat nu naar de modus voor schermopname. U vindt drie verschillende opties voor het maken van de schermafbeelding.
Hoe maak je een screenshot in Firefox-browser van een deel van het scherm - Stel dat u de schermafbeelding handmatig wilt maken en sleep of klik op de pagina om een gebied te selecteren. Als u klaar bent, klikt u op de knop (downloaden أو Downloaden).
- als je wilt Bewaar hele webpagina , klik op een optie (Bewaar de hele pagina أو Volledige pagina opslaan) en klik op de knop (downloaden أو Downloaden).
- Selecteer optie (visueel opslaan أو Bewaar zichtbaar) en klik op de knop (downloaden أو Downloaden) als u alleen het zichtbare scherm wilt vastleggen.
Het enige nadeel van de tool (Maak een screenshot - Firefox-schermafbeelding) is dat het alleen webpagina's kan vastleggen. Je kunt geen screenshots maken van een app of game, en als je wilt, heb je nog steeds een screenshot en screenshot-software voor Windows nodig.
We hopen dat u dit artikel nuttig vindt om te weten hoe u een screenshot kunt maken in Firefox met de Firefox Screenshot-tool op Windows 10 en 11. Deel uw mening en ervaring met ons in de opmerkingen.