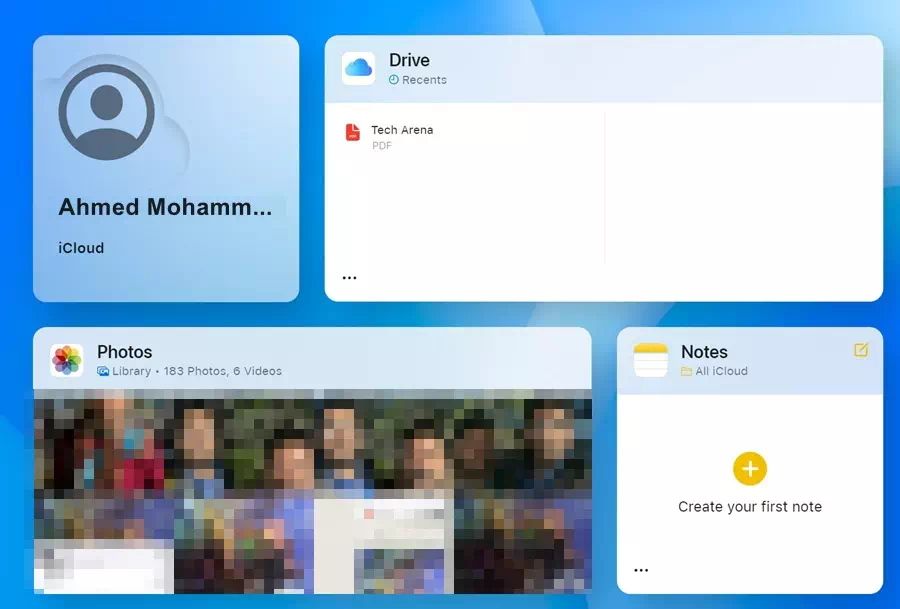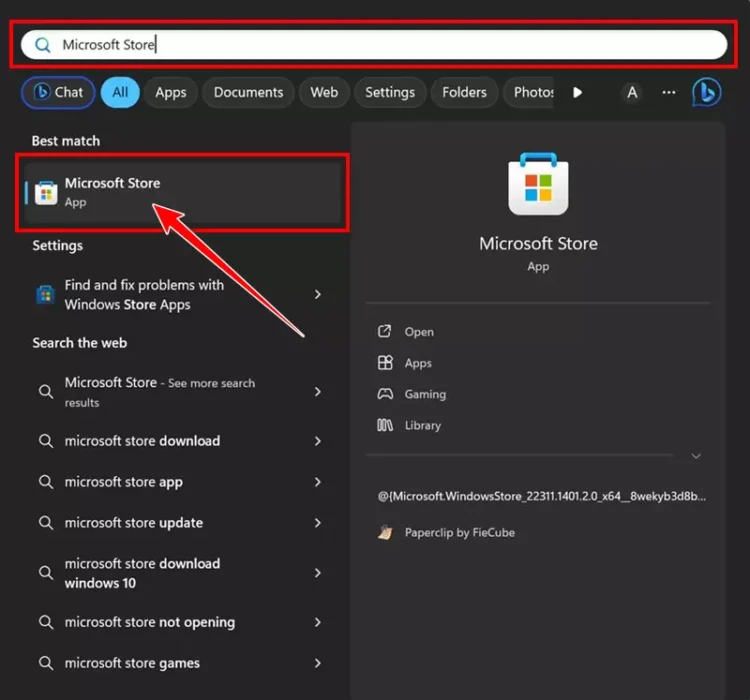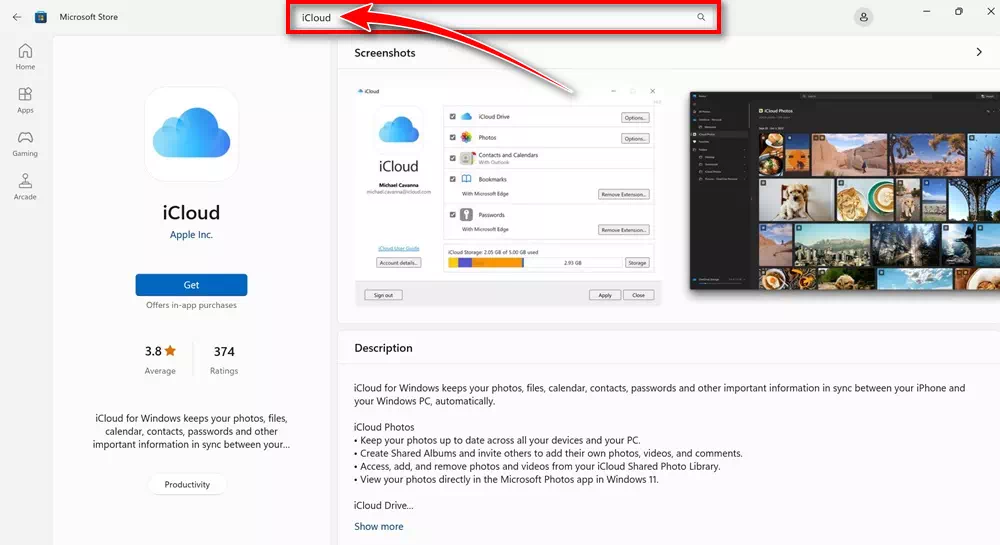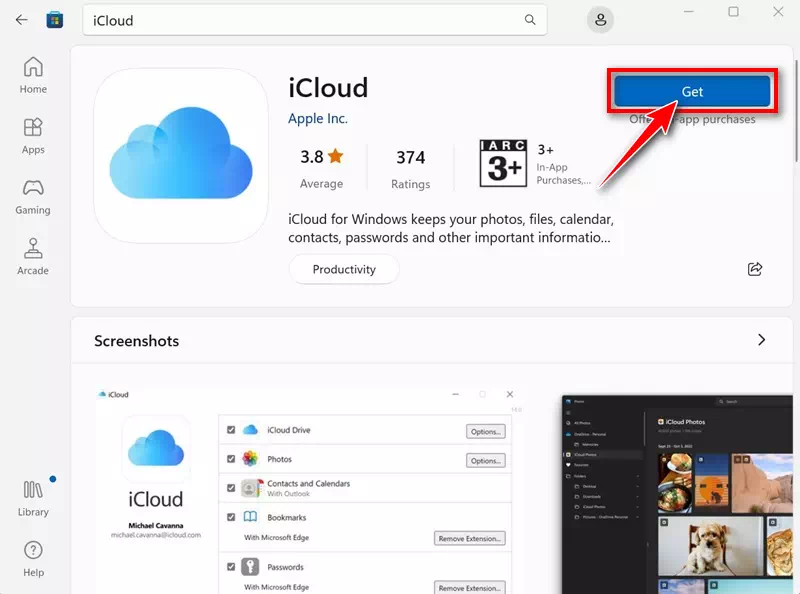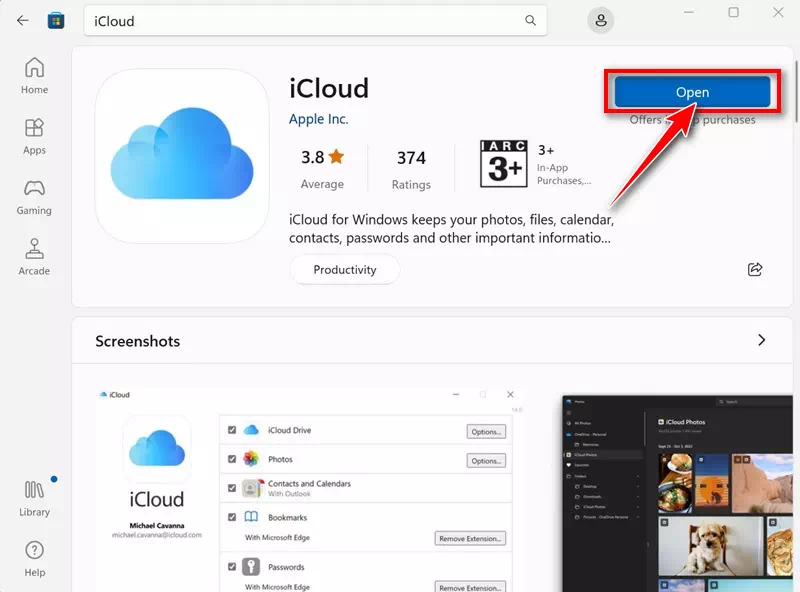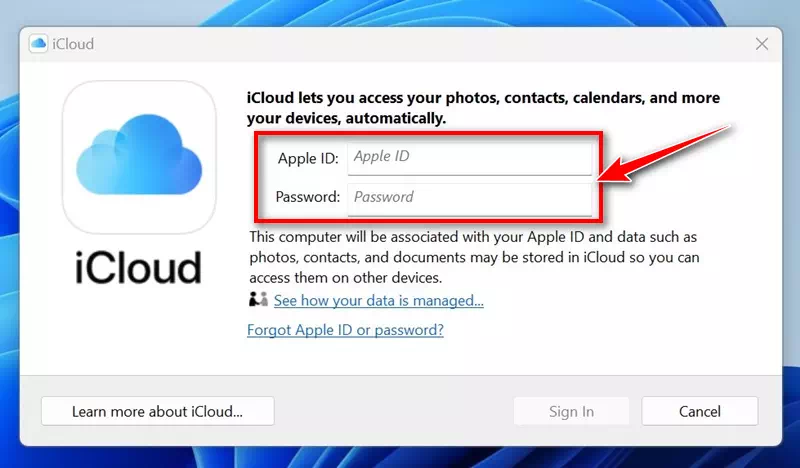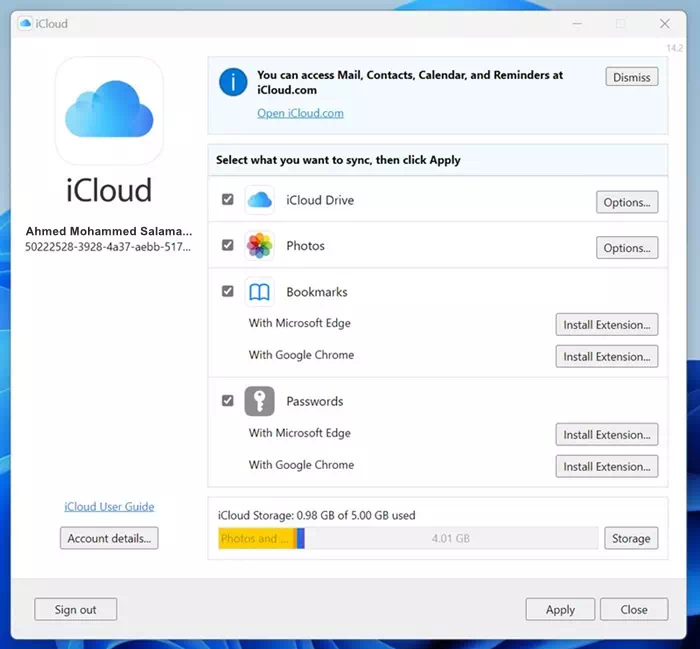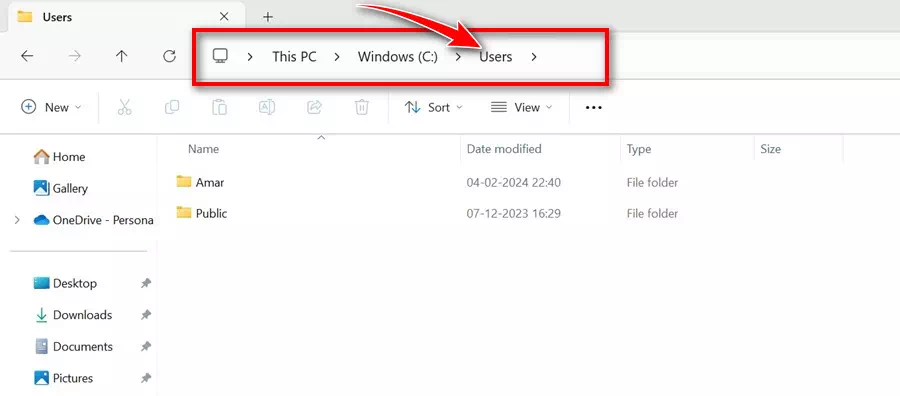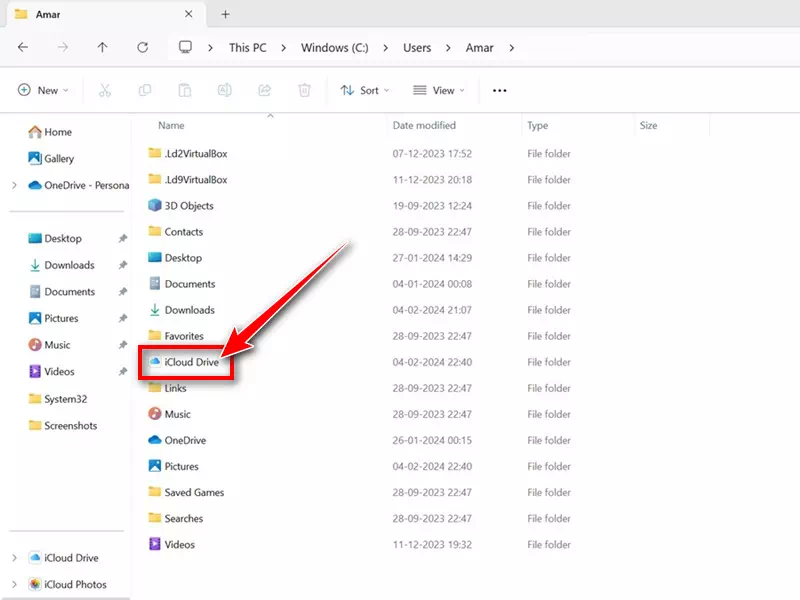Als u uw iPhone gebruikt om foto's en video's te maken en u beschikt over een Windows-apparaat en u wilt al uw iPhone-gegevens daarmee synchroniseren, dan moet u iCloud voor Windows configureren.
Voor degenen die het niet weten: iCloud voor Windows is een applicatie die een manier biedt om toegang te krijgen tot informatie en gegevens die zijn opgeslagen op uw Apple-apparaten zoals iPhone, iPad, Mac, enz.
Wat is Apple iCloud?
Kortom, iCloud is een cloudopslagdienst vergelijkbaar met Google Drive. iCloud is ontworpen voor het Apple-ecosysteem en slaat foto's, video's, bestanden, notities, wachtwoorden en andere soorten gegevens veilig op in de cloud.
Zodra uw gegevens naar iCloud zijn geüpload, heeft u er vanaf elk verbonden apparaat toegang toe. U krijgt ook toegang tot een aantal functies voor samenwerking en het delen van bestanden, evenals een wachtwoordbeheerder.
Apple iCloud is ook de beste keuze voor Apple-gebruikers om een back-up te maken van hun apparaten zoals iPhone, iPad of iPod touch. Bij elk gratis iCloud-account krijg je 5 GB gratis opslagruimte.
iCloud voor Windows downloaden
Apple begrijpt dat zijn gebruikers mogelijk toegang willen krijgen tot informatie die is opgeslagen in hun iCloud-account vanaf een Windows-apparaat. Voor deze gebruikers biedt Apple een speciale iCloud-app voor Windows, die toegang biedt tot informatie die in de cloud is opgeslagen.
Met iCloud voor Windows kunt u het volgende doen:
- Toegang tot alle bestanden die op uw iCloud-schijf zijn opgeslagen vanuit Windows Verkenner.
- Bewaar items op uw iCloud Drive en open ze vanaf elk iOS-apparaat, MacOS, Windows of internet.
- Deel en werk samen op iCloud Drive.
- Maak en deel foto-/videoalbums online.
- Download bestanden en mappen naar uw Windows-computer.
- Beheer uw iCloud-account.
- Beheer wachtwoorden met iCloud-sleutelhanger.
Hoe iCloud voor Windows te downloaden (nieuwste versie)
Nu u weet wat Apple iCloud is en wat de Windows-app doet, bent u wellicht geïnteresseerd in het downloaden van iCloud op uw Windows-pc. Dit is wat u moet doen.
- Start Microsoft Store op uw Windows-pc om aan de slag te gaan.
Microsoft Store op Windows 11 - Wanneer de Microsoft Store wordt geopend, zoekt u naar iCloud. Open de lijst met officiële applicaties.
ICloud - Klik op de Microsoft Store-pagina voor iCloud op “Krijgen'.
Download iCloud voor Windows vanuit de Microsoft Store - Wacht nu tot de Microsoft Store iCloud op uw apparaat heeft geïnstalleerd. Eenmaal geïnstalleerd, klikt u op de “Openen'.
Open iCloud op Windows
Dat is het! Hiermee wordt de iCloud-download voor het Windows-gedeelte beëindigd. Laten we nu verder gaan met het installatieproces om iCloud-bestanden op Windows te bekijken.
Hoe iCloud op een Windows-computer instellen?
Nadat u iCloud voor Windows uit de Microsoft Store heeft gedownload, volgt u deze stappen om iCloud in te stellen en te gebruiken.
- Start de iCloud-app die u zojuist hebt geïnstalleerd.
- Voer nu uw Apple ID-inloggegevens in en klik op “Inloggen" Inloggen.
Apple ID-inloggegevens - Selecteer op het volgende scherm het type gegevens dat u wilt synchroniseren. Eenmaal geselecteerd, klikt u op “Solliciteer'.
Vooruitgang - Start Windows Verkenner en ga naar Lokaal station > dan Gebruikers.
Lokale schijf > Gebruikers - Selecteer nu de map waarin uw naam wordt weergegeven.
- Zoek in de map naar iCloud Drive Dubbelklik erop.
ICloud Drive
Dat is het! Nu kunt u eenvoudig uw iCloud-bestanden en -mappen bekijken, bewerken of verwijderen.
Hoe krijg je toegang tot iCloud op Windows zonder de app?
Als u een Windows-computer heeft maar de iCloud-app niet kunt installeren, kunt u dat wel doen Gebruik de webversie van iCloud.
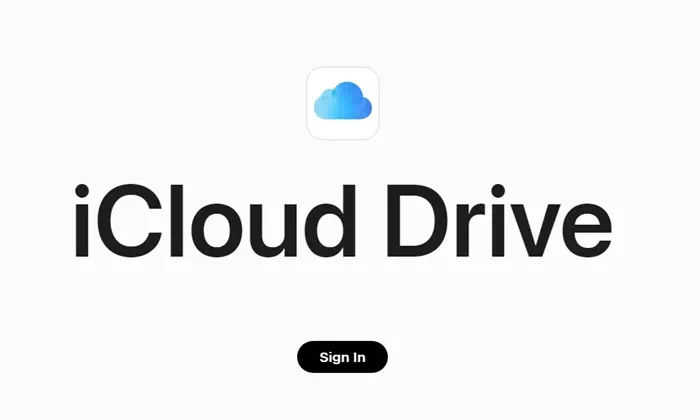
U kunt vanuit elke webbrowser toegang krijgen tot de iCloud-webversie en inloggen met uw Apple ID-gegevens. Zodra u bent ingelogd, kunt u bestanden die op uw iCloud zijn opgeslagen, bekijken, bewerken of verwijderen.
Je hebt ook toegang tot veel functies, zoals foto's, e-mail en contacten.
Zo, dat is alles wat we hebben voor vandaag. U kunt de genoemde stappen volgen om de nieuwste versie van iCloud voor Windows te downloaden en alle bestanden te beheren. Laat het ons in de reacties hieronder weten als u meer hulp nodig heeft over dit onderwerp.