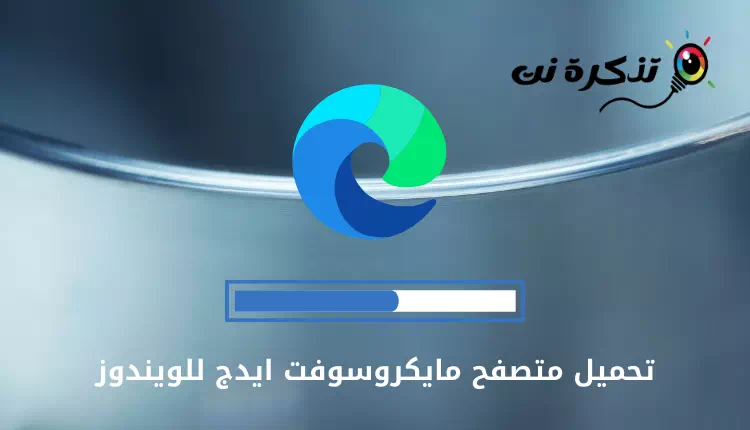Laten we het toegeven: 'prullenbak'Prullenbak” is een handig hulpmiddel op Windows-computers. Dit is als een digitale prullenbak waarin alle ongewenste bestanden en mappen worden bewaard. Met behulp van de Prullenbak kunnen Windows-gebruikers bestanden herstellen die per ongeluk zijn verwijderd.
Hoewel de Prullenbak geweldig is om op uw computer te hebben, wilt u deze misschien om de een of andere reden verbergen. Misschien wilt u de Prullenbak op Windows 11 verbergen; Misschien wilt u het niet zien omdat u het vervelend vindt, of wilt u uw bureaublad schoon houden.
Wat de reden ook is, het is inderdaad mogelijk om de Prullenbak op uw computer met Windows 11 te verbergen. Door het Prullenbak-pictogram te verbergen, kunt u ruimte op uw bureaublad besparen en het overzichtelijk houden.
Hoe u het Prullenbak-pictogram in Windows 11 kunt verbergen of verwijderen
Dus als u het Prullenbak-pictogram in Windows 11 wilt verbergen of verwijderen, lees dan de handleiding verder. Hieronder hebben we enkele eenvoudige manieren gedeeld om het Prullenbak-pictogram op Windows 11 te verbergen. Laten we aan de slag gaan.
1) Verberg de Prullenbak via Instellingen
Op deze manier gebruiken we de app Instellingen voor Windows 11 om de Prullenbak te verbergen. Dit is wat u moet doen.
- Klik op de knopStart' in Windows 11 en selecteer 'Instellingenom toegang te krijgen tot Instellingen.

Instellingen - Wanneer u de app Instellingen opent, schakelt u over naar “Personalisatie” om toegang te krijgen tot maatwerk.

Personalisatie - Selecteer aan de rechterkant “Thema's” om toegang te krijgen tot de functies.

Draden - Selecteer in Kenmerken “Desktop Icon Settings'wat staat voor bureaubladpictograminstellingen.

Instellingen bureaubladpictogram - Schakel in de pictograminstellingen op het bureaublad het vinkje uit “Prullenbak'wat prullenbak betekent.

Schakel de Prullenbak uit - Nadat u de wijzigingen heeft aangebracht, klikt u op “Solliciteer"voor toepassing dan"OKhet eens zijn.
Dat is het! Hierdoor wordt het Prullenbak-pictogram op uw Windows 11-computer onmiddellijk verborgen.
2) Verberg de Prullenbak met RUN
U kunt ook de opdracht RUN uitvoeren om het Prullenbak-pictogram in Windows 11 te verbergen. Hier leest u hoe u het Prullenbak-pictogram kunt verbergen of verwijderen met RUN.
- klik op de knop "Windows-toets + R” op het toetsenbord. Hierdoor wordt het dialoogvenster UITVOEREN geopend.

RUN-venster - Typ in het dialoogvenster UITVOEREN de volgende opdracht en druk vervolgens op Enter.
bureau.cpl ,,5
bureau.cpl ,,5 - Hierdoor worden de instellingen van het bureaubladpictogram geopend. Verwijder het vinkje bij “Prullenbak'wat prullenbak betekent.
- Nadat u de wijzigingen heeft aangebracht, klikt u op “Solliciteer"voor toepassing dan"OKhet eens zijn.

Schakel de Prullenbak uit
Dat is het! Zo kunt u het Prullenbak-pictogram op Windows 11 verbergen met behulp van het RUN-dialoogvenster.
3) Verwijder het Reyce Bin-pictogram met behulp van het register
U kunt het Windows-registerbestand wijzigen om het pictogram Prullenbak te verbergen. Dit is wat u moet doen.
- Typ in Windows 11 zoeken “register-editor“. Open vervolgens de Register-editor uit de lijst met beste overeenkomsten.

register-editor - Wanneer de Register-editor wordt geopend, navigeert u naar dit pad:
Computer\HKEY_LOCAL_MACHINE\Software\Microsoft\Windows\CurrentVersion\Explorer\HideDesktopIcons
Verwijder het Reyce Bin-pictogram - Klik met de rechtermuisknop op NieuwStartPanel en selecteer New > DWORD (32-bits)-waarde.

Nieuw > DWORD-waarde (32 bit) - Hernoem het nieuwe record als:
{645FF040-5081-101B-9F08-00AA002F954E}
{645FF040-5081-101B-9F08-00AA002F954E} - Dubbelklik op het bestand en voer in 1 In het waardegegevensveldPrijs Data“. Als u klaar bent, klikt u op “OKhet eens zijn.

Waarde data - Klik nu met de rechtermuisknop op KlassiekStartMenu en selecteer New > DWORD (32-bits)-waarde.

Nieuw > DWORD-waarde (32 bit) - Geef het nieuwe DWORD-bestand de naam:
{645FF040-5081-101B-9F08-00AA002F954E} - Dubbelklik nu op het bestand DWORD Die je zojuist hebt gemaakt. In het waardegegevensveldWaarde op", typ 1 Dan klikkenOKhet eens zijn.

Waarde data
Dat is het! Nadat u de wijzigingen heeft aangebracht, start u uw computer opnieuw op.
4) Verberg alle bureaubladpictogrammen

Als u Windows al een tijdje gebruikt, weet u waarschijnlijk dat u met het besturingssysteem alle bureaubladpictogrammen met één klik kunt verbergen.
Dit is de snelste manier om de Prullenbak en alle bureaubladpictogrammen te verwijderen. Om alle bureaubladpictogrammen te verbergen, klikt u met de rechtermuisknop op een lege ruimte op uw bureaublad.
Selecteer in het contextmenu Bekijk > Toon pictogrammen op het bureaublad Om alle bureaubladpictogrammen te verbergen. Selecteer een optie om alle bureaubladpictogrammen weer te geven Toon de bureaubladiconen Terug in het contextmenu.
Deze handleiding gaat dus helemaal over het verbergen van het Prullenbak-pictogram op computers met Windows 11. Om het Prullenbak-pictogram terug te brengen, moet u de aangebrachte wijzigingen ongedaan maken. Laat het ons weten als u meer hulp nodig heeft bij het verbergen van de Prullenbak op Windows 11.