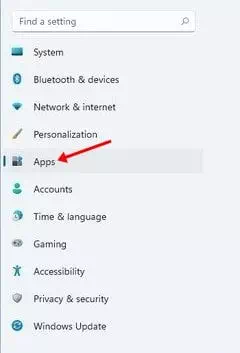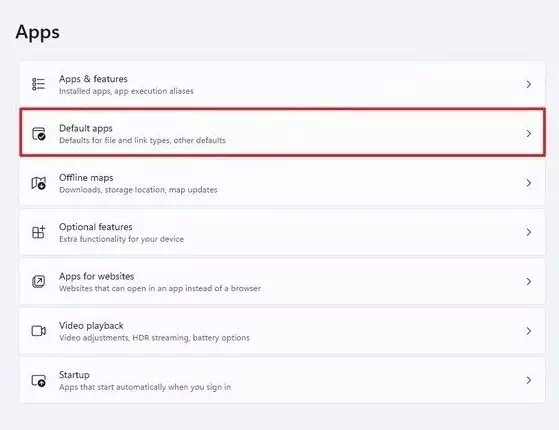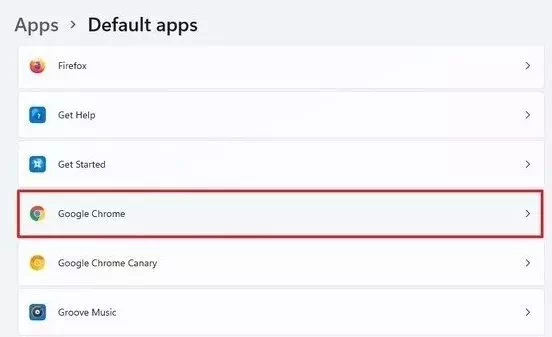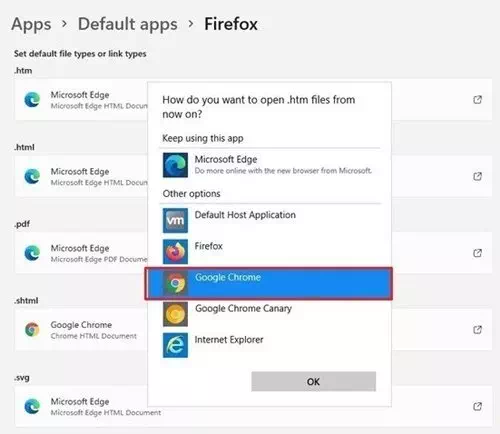몇 주 전에 Microsoft는 새로운 운영 체제 Windows 11을 출시했습니다. 뿐만 아니라 Microsoft는 이미 Windows 11의 첫 번째 및 두 번째 미리 보기를 출시했습니다.
이미 Windows 11을 사용 중이라면 기본 브라우저가 마이크로 소프트 에지. 기본적으로 Windows 11은 모든 웹 페이지와 파일을 엽니다. .HTM 그의 Edge 브라우저에서.
Microsoft Edge는 Chrome만큼 훌륭하지만 많은 사용자는 여전히 브라우저 사용을 선호합니다. 구글 크롬 단지. 따라서 Chrome을 Windows 11의 기본 인터넷 브라우저로 설정하려는 경우 올바른 기사를 읽고 있는 것입니다.
Windows 11에서 기본 인터넷 브라우저를 변경하는 단계
이 기사에서는 Windows 11에서 기본 인터넷 브라우저를 변경하는 방법에 대한 단계별 가이드를 공유합니다. 프로세스는 간단하고 쉽습니다. 다음의 몇 가지 간단한 단계를 따르십시오.
- 시작 메뉴로 이동(스타트)를 누른 다음 설정 (설정)를 클릭한 다음 응용 (앱) Windows 11 PC의 경우 PC에서 설정 페이지가 열립니다.
앱을 클릭하십시오 - 오른쪽 창에서(언어에 따라 다름) 옵션( 기본 앱 أو 기본 앱).
옵션(기본 앱 또는 기본 앱)을 클릭합니다. - 그런 다음 다음 페이지에서 (Google Chrome) 약속 내에서 애플리케이션 기본 설정. 그런 다음 Chrome 브라우저 뒤에 있는 화살표 버튼을 클릭합니다.
기본 앱 - 표시되는 창에서 (Google Chrome). 파일을 열도록 다른 브라우저를 설정할 수도 있습니다. .HTM 같은 파이어폭스 و오페라 또는 다른 사람.
(구글 크롬) 클릭 - 확인 페이지에서 옵션(어쨌든 전환) 어쨌든 스위치를 의미합니다.
이것이 Windows 11에서 기본 브라우저를 다른 브라우저로 변경하는 방법입니다. 동일한 단계를 따라 다음 형식의 파일을 열면 됩니다. PDF و 웹 و HTML 및 인터넷 브라우저와 관련된 기타 유형의 파일.
다음에 대해 배우는 데 관심이 있을 수도 있습니다.
- Windows 11에서 다크 모드를 활성화하는 방법
- Windows 11에서 숨겨진 파일 및 폴더를 표시하는 방법
- 장치가 Windows 11을 지원하는지 확인
- Windows 11 작업 표시줄을 왼쪽으로 이동하는 두 가지 방법
- Windows 11에서 작업 표시줄의 크기를 조정하는 방법
이 기사가 Windows 11에서 기본 인터넷 브라우저를 변경하는 방법을 아는 데 유용하기를 바랍니다. 의견에 의견과 경험을 공유하십시오.