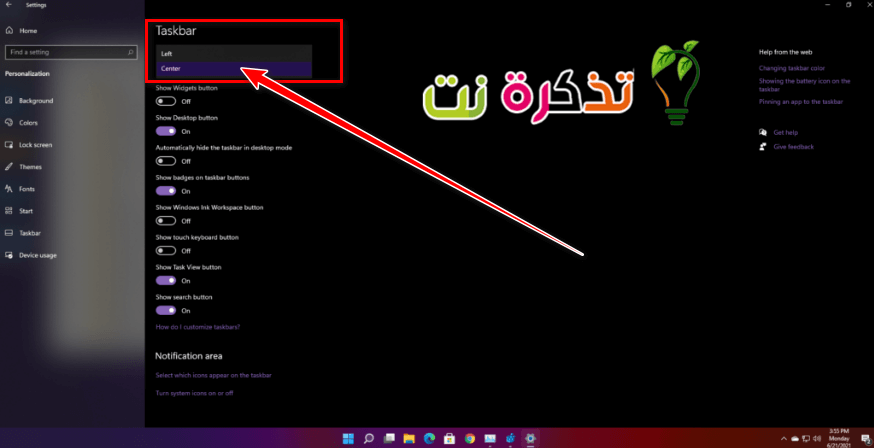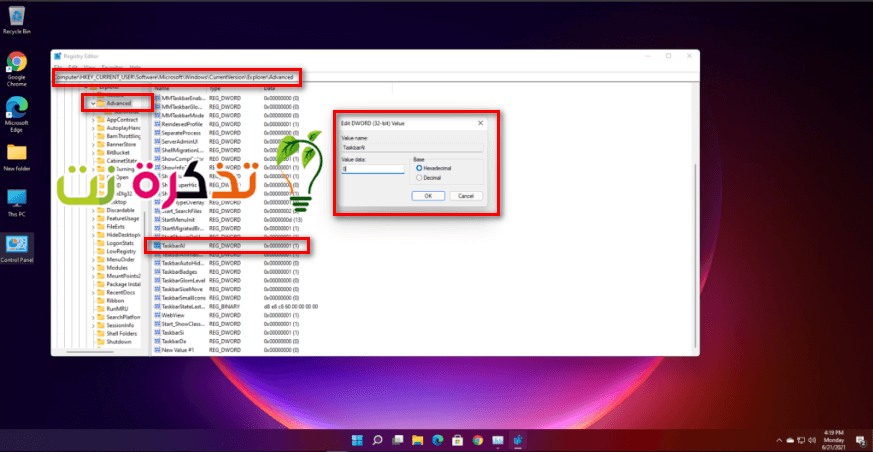유출된 Windows 11 디자인은 사용자 인터페이스에 몇 가지 변경 사항을 보여주어 독특한 모양을 제공하고 재설계된 작업 표시줄 및 시작 메뉴와 같은 기능으로 주목을 끌고 있습니다.
그러나 모든 사람이 이러한 새로운 기능이나 그에 적용된 변경 사항을 좋아하지 않을 수 있습니다. 이전에는 Windows 10에서 사용자가 Windows 업데이트를 거의 제어할 수 없었습니다.
그들은 그것을 사용할 수 있게 되자마자 그것을 설치해야 했고, 모든 사람이 그것을 변경할 수 있는 것은 아닙니다. 이 기사에서는 새로운 Windows 11에서 작업 표시줄을 변경하고 왼쪽으로 이동하는 방법에 대해 알아봅니다.
기사 내용
보여 주다
Windows 11 작업 표시줄을 왼쪽으로 이동하는 방법
Windows는 작업 표시줄을 도입했습니다. 작업 표시 줄 세상이 Windows 11의 새로운 모습을 볼 때까지 항상 왼쪽에 있습니다. 그러나 걱정하지 마십시오. 작업 표시줄의 위치를 변경하는 방법에는 두 가지가 있습니다.
설정을 통해 작업 표시줄 위치 변경
이를 수행하는 쉬운 방법은 설정 앱 또는 Windows에서 설정 자체 아래에 왼쪽 정렬 작업 표시줄을 사용하는 옵션을 넣습니다. 단계는 다음과 같습니다.
- 아이콘을 클릭하십시오 메뉴를 시작하다 أو 스타트 그리고 열다 설정 أو 설정.
- 이동 개인화 أو 개인화 > 작업 표시줄 أو 작업 표시 줄.
- 원하는 정렬을 선택합니다(좌회전 - 왼쪽 أو 센터 - 중간) 드롭다운 메뉴에서.
작업 표시줄 위치 옵션 작업 표시줄은 왼쪽에 있습니다
Nfl 작업 표시줄 레지스트리 편집기
또는 레지스트리 편집기(레지스트리 편집기).
- 딸깍 하는 소리 메뉴를 시작하다 أو 스타트 , 그리고 "레지스트리".
- 그런 다음 나타나는 결과를 클릭하십시오. 레지스트리 편집기 ".
또는 다음을 사용할 수 있습니다. 달리기 버튼을 누르면 윈도우 + R 그리고 유형 regedit를. - 레지스트리 편집기 주소 표시줄에 다음 경로를 입력합니다.
HKEY_CURRENT_USER \ SOFTWARE \ 마이크로 소프트 \ 윈도우 \ CurrentVersion \ Explorer \ 고급 - 모든 값 중에서 이름이 지정된 값을 선택하십시오. 작업 표시줄알.
- 파일을 마우스 오른쪽 버튼으로 클릭하고 수정.
- 다음을 기준으로 가장 적합한 값을 선택하십시오.
작업 표시줄의 위치를 다음으로 변경하려면 왼쪽 값을 설정하십시오 :(0) : 왼쪽 정렬 작업 표시줄의 경우
작업 표시줄의 위치를 변경하려면중간에 만들어 값 설정: (1) : 가운데 정렬 작업 표시줄의 경우 - 마지막 단계에서 효과를 보려면 컴퓨터를 다시 시작하십시오.
TaskbarAl 레지스트리 편집기의 값을 변경하십시오.
다음 항목에 관심이 있을 수도 있습니다.
이 기사가 알아두면 유용하기를 바랍니다. Windows 11 작업 표시줄을 왼쪽으로 이동. 왼쪽 정렬 또는 가운데 정렬 중에서 선호하는 의견을 댓글로 공유해 주세요.