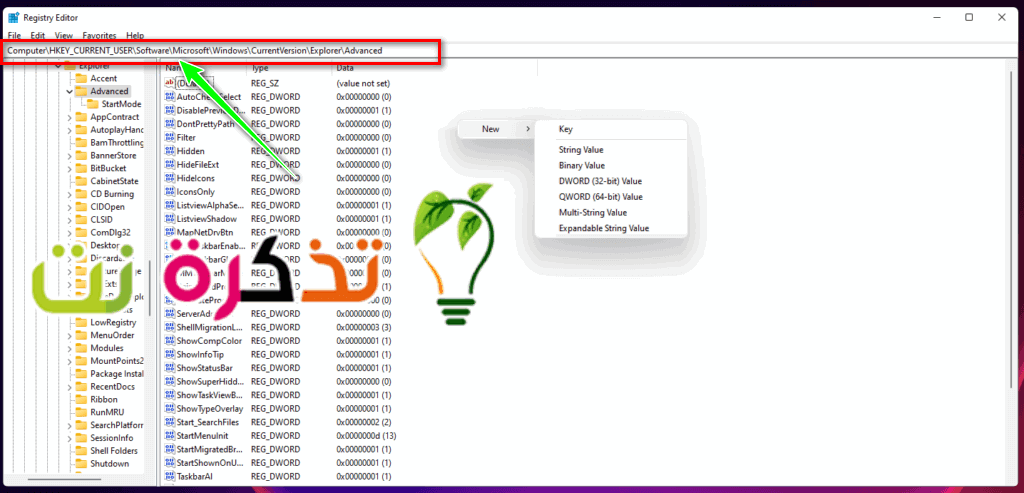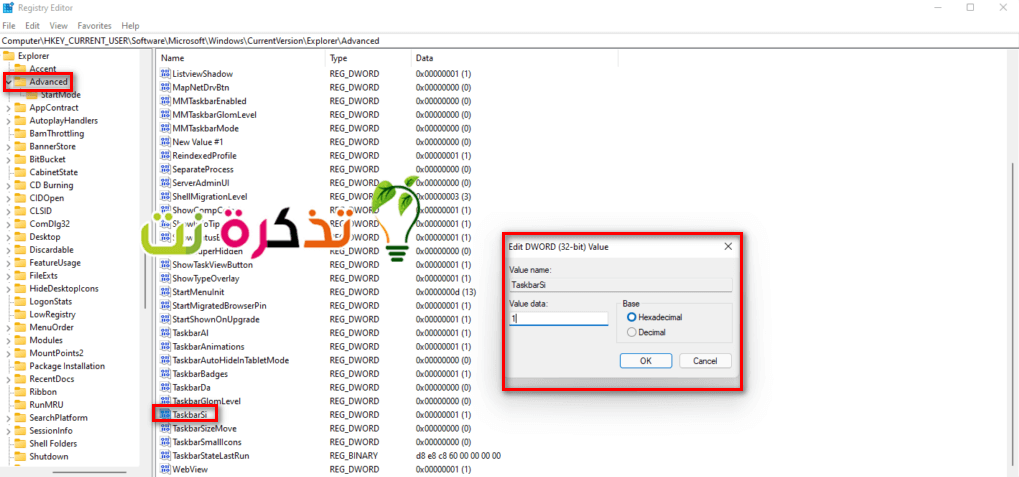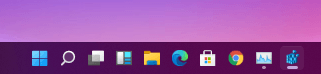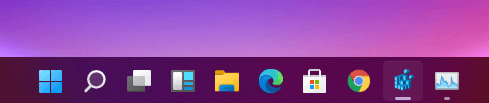유출된 Windows 11 버전은 몇 가지 시각적 변경 사항을 적용했으며 그 중 하나는 작업 표시줄(작업 표시 줄). 결과적으로 Microsoft는 Windows 11에서 작업 표시줄이 작동하는 방식을 변경했으며 사용자는 이에 대해 다시 생각하고 있습니다. Windows 11에서 작업 표시줄의 크기를 변경하는 방법은 다음과 같습니다.
레지스트리 편집기를 사용하여 작업 표시줄 크기 조정
당신은 할 수 있습니다 레지스트리 편집기 크기 조정 작업 표시 줄. 레지스트리 편집기를 사용하여 작업 표시줄의 크기를 조정하는 단계는 다음과 같습니다.
- 탭하다 시작 메뉴 버튼 أو 스타트 , 그리고 "레지스트리".
- 그런 다음레지스트리 편집기. 또는 바로 가기(윈도우 버튼 + R) 및 유형(regedit를).
- 레지스트리 편집기 주소 표시줄(레지스트리 편집기), 다음 경로를 입력합니다.
HKEY_CURRENT_USER\Software\Microsoft\Windows\CurrentVersion\Explorer\Advanced - 측면 공간을 마우스 오른쪽 버튼으로 클릭하고 새로운 가치 그때 DWORD (32 비트) 다음 이미지와 같이:
- 새 DWORD(32비트) 값 만들기
- 값 이름 지정 DWORD (32 비트) 값 의 이름으로 새롭게 설립된 작업 표시줄시
- 파일을 마우스 오른쪽 버튼으로 클릭하고 "수정"
- 크기 기본 설정에 따라 값을 변경합니다.
작은 작업 표시줄: 작업 표시줄이 작음 값을 다음으로 변경: 0
중간 작업 표시줄: 작업 표시줄 중간 크기 값을 다음으로 변경: 1
큰 작업 표시줄: 작업 표시줄이 너무 큼 값을 다음으로 변경: 2
다음 이미지는 작업 표시줄의 모양과 크기에 따라 다른 값을 변경한 후 보여줍니다.작은 작업 표시줄 중간 작업 표시줄 중간 크기 작업 표시줄 큰 작업 표시줄 - 마지막 단계에서 컴퓨터를 다시 시작하여 효과를 확인합니다.
당신은 또한 알고 싶어 할 수 있습니다:
- Windows 10에서 작업 표시줄을 숨기는 방법
- Windows 10 작업 표시줄에서 날씨 및 뉴스를 제거하는 방법
- Windows 10에서 시작 메뉴, 작업 표시줄 및 알림 센터의 고유한 색상을 사용자 지정하는 방법
- Windows 10에서 바탕 화면 아이콘을 표시하는 단계
이 문서가 작업 표시줄 크기를 변경하는 방법을 아는 데 유용하기를 바랍니다. 작업 표시 줄 Windows 11에서. 의견에 의견을 공유하십시오.