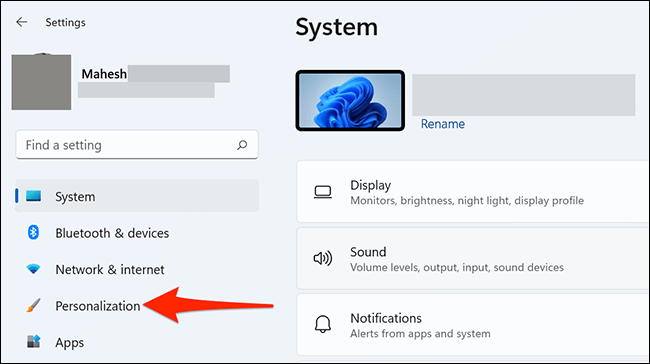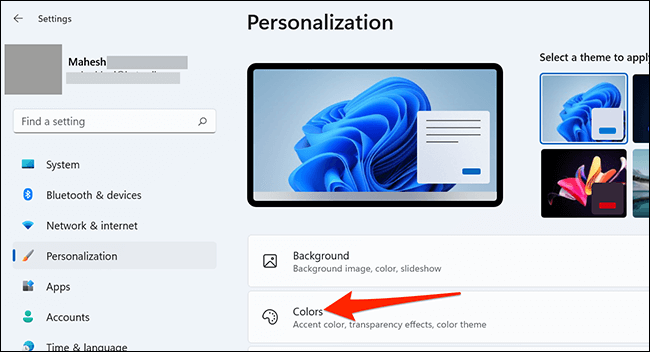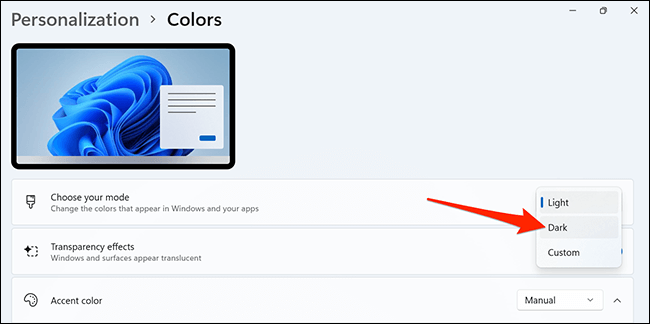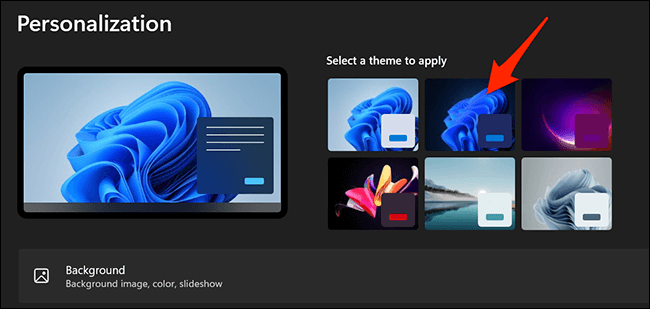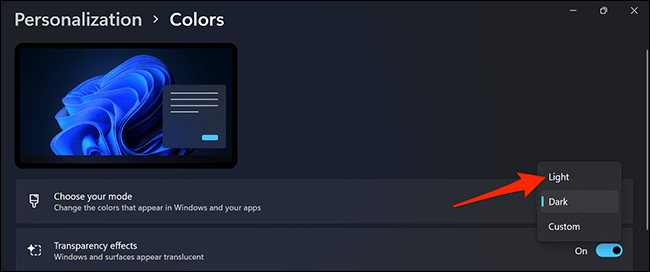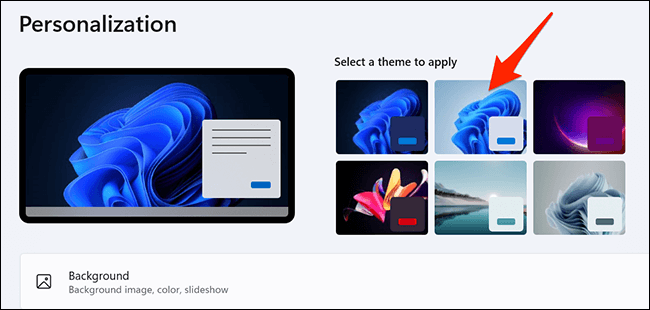당신의 눈을 쉬게하고 싶습니까? 걱정하지 마세요. Windows 11에서는 화면의 모든 항목을 다음으로 쉽게 변환할 수 있습니다. 어두운 색 통하다 다크 모드. Windows 11 PC에서 이 모드를 활성화 및 비활성화하는 방법을 보여드리겠습니다.
기사 내용
보여 주다
Windows 11에서 다크 모드를 활성화하는 방법
Windows 11에서는 옵션을 전환하여 다크 모드를 활성화할 수 있습니다. 설정 앱.
이렇게 하려면 다음 단계를 따르세요.
- 열다 설정 앱 (설정) 컴퓨터에서. 버튼(윈도우 + i) 동시에.
- 에 설정 화면 , 왼쪽 사이드바에서 "개인화사용자 정의 가능.
설정 개인화 - 그리고 스크린을 통해개인화개인화의 경우 왼쪽 창의 옵션에서 다음을 선택합니다.색상색상용.
색상 설정 - 컬러 화면이 열립니다. 여기에서 드롭다운 메뉴를 클릭합니다.모드 선택"모드를 선택하고 선택하십시오"어두운어둡거나 어두운 모드를 활성화합니다.
다크 모드 윈도우 11 - 즉시, 그것은 이루어질 것이다 다크 모드 활성화 전체 Windows 11 PC에서 사용 중인 설정 페이지도 어두워집니다.
더 나은 다크 모드 경험을 얻으려면 컴퓨터의 모양을 더 어둡게 변경하십시오. "메뉴"로 이동하여이 작업을 수행 할 수 있습니다.개인화설정 화면에서 개인화를 위해
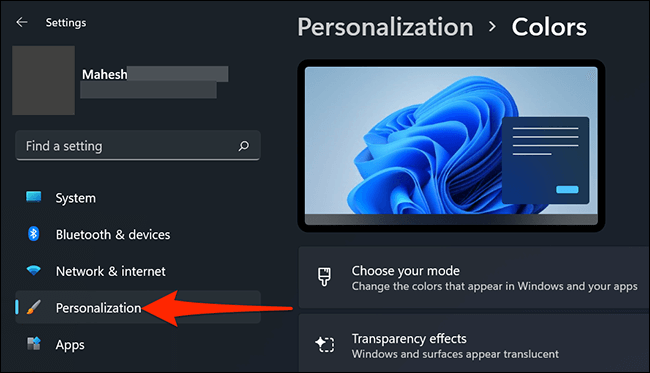
- 개인화 화면 상단의 "적용할 테마 선택테마를 선택하고 적용하려면 테마를 선택하세요.창(어두움)".
어두운 테마 윈도우 11 - 그리고 Windows 11은 지정된 어두운 테마를 적용하여 PC의 모든 것을 더 어둡게 만듭니다!
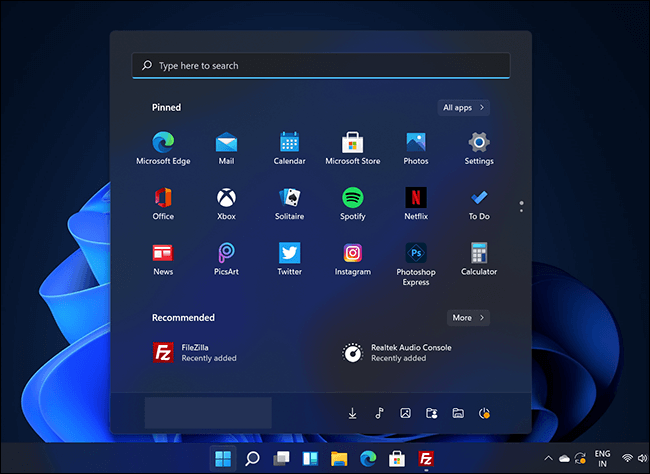
Windows 11에서 다크 모드를 비활성화하는 방법
- 어두운 모드를 비활성화하고 밝은 모드로 돌아가려면 (설정 أو 설정) 그 다음에 (개인화 أو 개인화) 그 다음에 (그림 물감 أو 색상).
- 그런 다음 드롭다운 메뉴를 클릭합니다.모드 선택모드를 선택하고 선택하려면빛일반 또는 밝은 색상의 경우.
라이트 모드 윈도우 11 - 그런 다음개인화왼쪽 사이드바에서 사용자화하려면 테마를 선택하십시오.윈도우(라이트)" 위에서부터.
밝은 테마 창 11
이렇게 하면 컴퓨터가 Windows 11의 원래 조명 모드로 돌아갑니다!
다음에 대해 배우는 데 관심이 있을 수도 있습니다.
- Windows 10에서 야간 모드를 완전히 켜십시오.
- Windows 11에서 숨겨진 파일 및 폴더를 표시하는 방법
- Windows 11의 시작 메뉴에서 최근 파일 및 폴더를 숨기는 방법
- Windows 11 작업 표시줄을 왼쪽으로 이동하는 두 가지 방법
- Windows 11에서 작업 표시줄 크기를 변경하는 방법은 무엇입니까?
이 기사가 Windows 11에서 다크 모드를 활성화하는 방법을 아는 데 유용하기를 바랍니다. 의견에 의견을 공유하십시오.