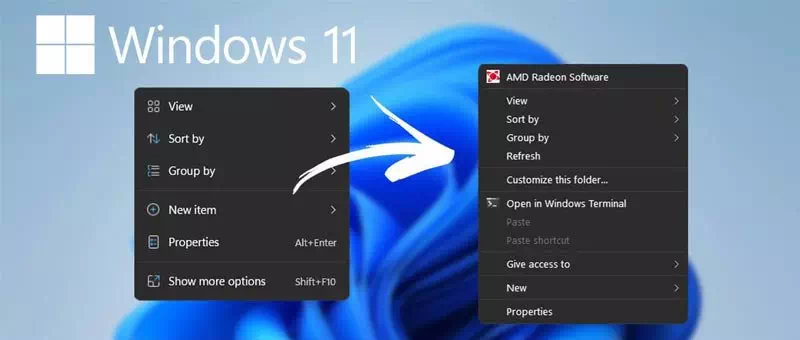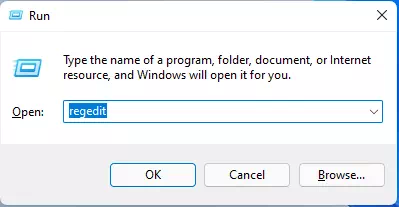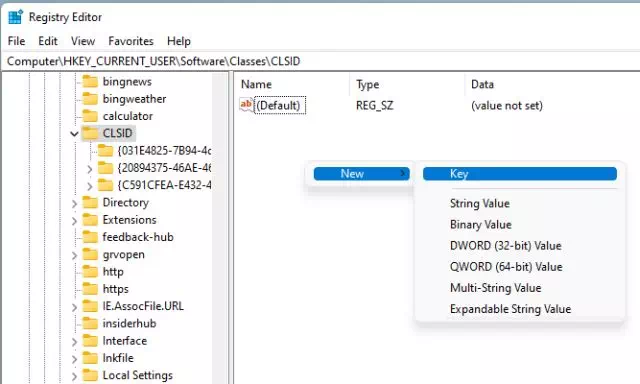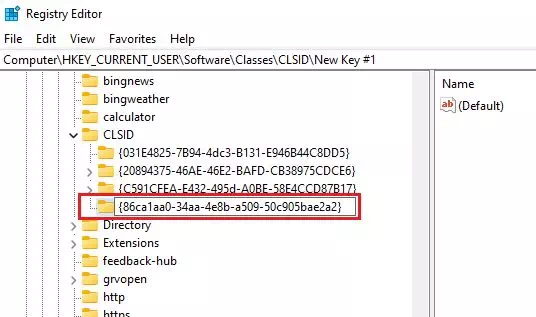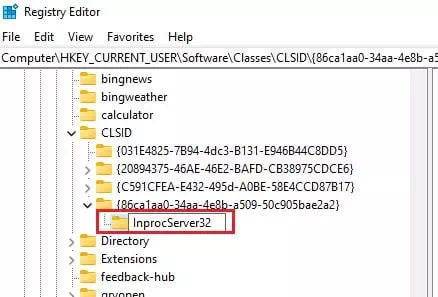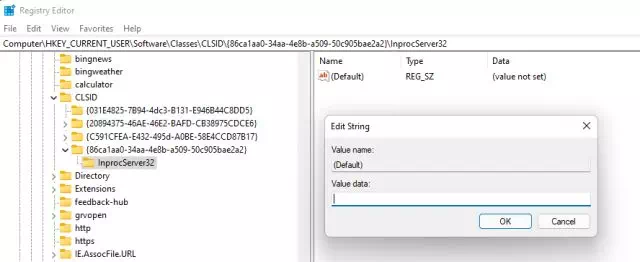다음은 (컨텍스트 메뉴) Windows 11의 이전 버전입니다.
새 버전의 Windows 11을 사용하는 경우 많은 변경 사항을 발견했을 수 있습니다. Windows 11에는 새로운 시작 메뉴와 간소화된 마우스 오른쪽 버튼 클릭 메뉴가 있습니다.
Windows 11의 새로운 단순화된 오른쪽 클릭 컨텍스트 메뉴는 보기에는 좋지만 Windows 10에서 방금 전환한 사용자는 사용하기 어려울 수 있습니다.
Windows 11의 새로운 오른쪽 클릭 컨텍스트 메뉴는 버튼 아래에 많은 옵션을 숨깁니다(더 많은 옵션 보기) 의미 더 많은 옵션 보기 버튼( .)을 눌러 옵션을 볼 수 있습니다.Shift + F10). 그래서, 당신이 원하는 사람이라면 클래식 Windows 10 마우스 오른쪽 버튼 클릭 메뉴 사용 올바른 설명서를 읽고 있습니다.
이 기사에서는 Windows 11에서 이전 상황에 맞는 메뉴를 다시 가져오는 방법에 대한 자세한 가이드를 공유합니다. 알아보자.
Windows 11에서 이전 컨텍스트 메뉴를 복원하는 단계
중대한: 프로세스가 필요하기 때문에 레코드 편집 (regedit를), 단계를 주의 깊게 따르십시오. 가능하면 이 단계를 수행하기 전에 중요한 파일을 백업하십시오.
- 버튼(윈도우 + R) 키보드에서. 대화 상자가 열립니다 운영.
- 대화 상자에서 운영 , 쓰다 regedit를 버튼을 누릅니다. 엔터 버튼.
Windows 11에서 실행 창 - 이 열릴 것입니다 레지스트리 편집기 (레지스트리 편집기). 그런 다음 경로로 이동하십시오.
컴퓨터\HKEY_CURRENT_USER\SOFTWARE\CLASSES\CLSID\
- 이제 폴더 아래 CLSID , 오른쪽의 빈 공간을 마우스 오른쪽 버튼으로 클릭하고 (신제품) 의미 جديد 그 다음에 (키).
그런 다음 붙여넣기 {86ca1aa0-34aa-4e8b-a509-50c905bae2a2} 키 이름으로(키).컨텍스트 메뉴 컨텍스트 메뉴 - 이제 생성한 키를 마우스 오른쪽 버튼으로 클릭하고 (신제품) 의미 جديد 그 다음에 (키) 키. 새 키 이름 InprocServer32.
InprocServer32 - 폴더 선택 InprocServer32. 오른쪽 창에서 스위치(태만) 의미 가상의 버튼(Ok).
컨텍스트 메뉴
그게 다야, 이제 레지스트리 편집기를 닫고 컴퓨터를 다시 시작하십시오.. 다시 시작하면 Windows 11에서 전체 오른쪽 클릭 컨텍스트 메뉴가 표시됩니다.
다음에 대해 배우는 데 관심이 있을 수도 있습니다.
- Windows 11에서 빠른 시작 기능을 활성화하는 방법
- Windows 11에서 시작 메뉴 색상 및 작업 표시줄 색상을 변경하는 방법
- وWindows 11에서 작업 표시줄의 크기를 조정하는 방법
이 문서가 복원 방법을 아는 데 유용하기를 바랍니다. 컨텍스트 메뉴 (상황에 맞는 메뉴) Windows 11의 이전 버전. 의견에서 의견과 경험을 공유하십시오.