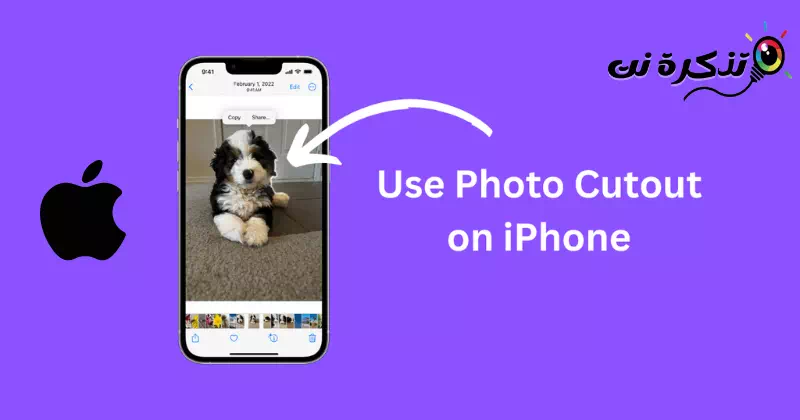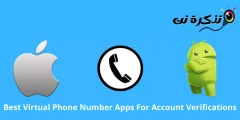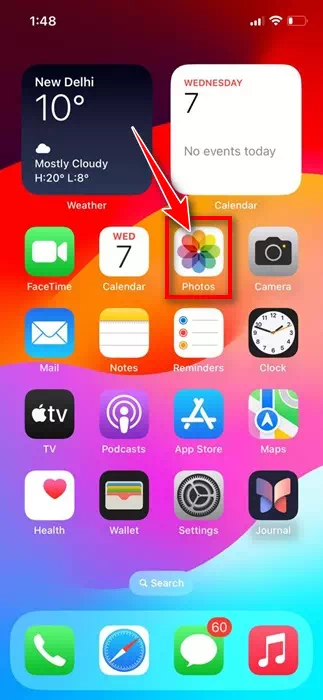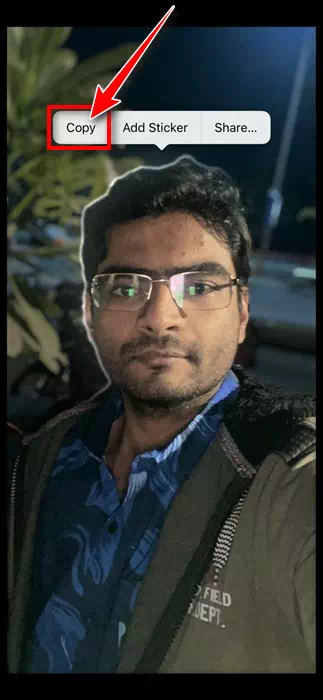방금 새 iPhone을 구입했다면 Android보다 흥미롭지 않을 수도 있습니다. 하지만 새로운 iPhone에는 여러분의 관심을 계속 끌 수 있는 흥미롭고 재미있는 작은 기능이 많이 있습니다.
많이 언급되지 않는 iPhone 기능 중 하나는 iOS 16에서 처음 선보인 사진 컷아웃 기능입니다. iPhone에서 iOS 16 이상을 실행하는 경우 사진 컷아웃 기능을 사용하여 사진의 피사체를 분리할 수 있습니다.
이 기능을 사용하면 사진의 나머지 부분에서 사람이나 건물 등 사진의 피사체를 분리할 수 있습니다. 주제를 분리한 후 iPhone 클립보드에 복사하거나 다른 앱과 공유할 수 있습니다.
iPhone에서 사진 잘라내기 기능을 사용하는 방법
따라서 사진 스크랩을 시도하고 싶다면 기사를 계속 읽으십시오. 아래에서는 iPhone에서 잘라낸 사진을 만들고 공유하는 간단하고 쉬운 몇 가지 단계를 공유했습니다. 시작하자.
- 시작하려면 iPhone에서 사진 앱을 엽니다.
iPhone의 사진 앱 - 메시지나 Safari 브라우저와 같은 다른 앱에서도 사진을 열 수 있습니다.
- 사진이 열린 상태에서 분리하려는 사진 피사체를 길게 터치하세요. 잠시 동안 밝은 흰색 윤곽선이 나타날 수 있습니다.
- 이제 복사 및 공유와 같은 옵션을 공개해 둡니다.
- 자른 이미지를 iPhone 클립보드에 복사하려면 "부“복사를 위해서요.
복사 - 다른 응용 프로그램에서 클립을 사용하려면 "공유" 참여.
참가하다 - 공유 메뉴에서 사진 클립을 보낼 앱을 선택할 수 있습니다. WhatsApp이나 메신저와 같은 앱에서 공유하려는 경우 사진 클립아트의 배경이 투명하지 않다는 점에 유의하세요.
그게 다야! iPhone에서 Photo Cutout을 사용하는 방법입니다.
주의해야 할 몇 가지 중요한 사항
- iPhone 사용자는 사진 컷아웃 기능이 시각적 조회라는 기술을 기반으로 한다는 점에 유의해야 합니다.
- 시각적 검색을 사용하면 iPhone이 이미지에 표시된 피사체를 감지하여 상호 작용할 수 있습니다.
- 즉, 사진 컷아웃은 인물 사진이나 피사체가 선명하게 보이는 이미지에 가장 적합합니다.
iPhone에서 이미지 컷아웃이 작동하지 않나요?
사진 컷아웃 기능을 사용하려면 iPhone에서 iOS 16 이상을 실행해야 합니다. 또한 이 기능을 사용하려면 이미지에 식별 가능한 피사체가 선명한지 확인해야 합니다.
주제를 정의할 수 없으면 작동하지 않습니다. 그러나 테스트 결과 이 기능은 모든 유형의 이미지에서 잘 작동하는 것으로 나타났습니다.
따라서 이 가이드는 iPhone에서 Photo Cutout을 사용하는 방법에 관한 것입니다. 이것은 매우 흥미로운 기능이므로 꼭 사용해 보시기 바랍니다. 사진 클립에 대해 궁금한 점이 있으면 댓글로 알려주세요.