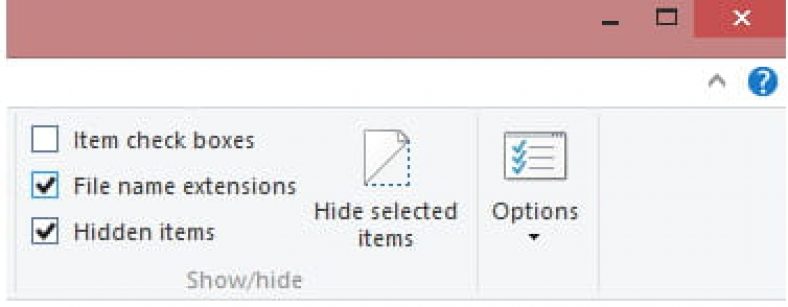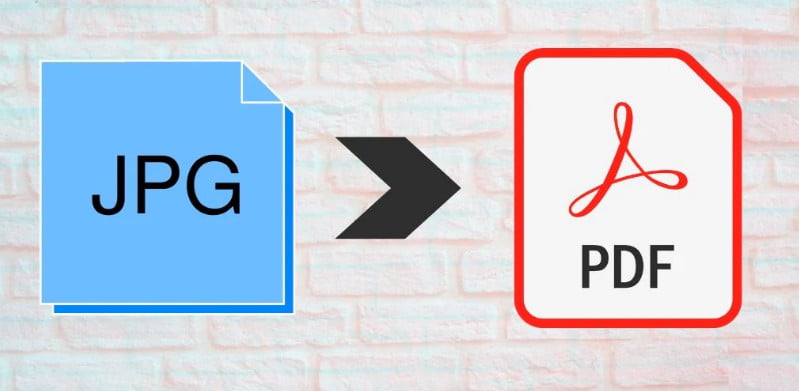すべての種類のWindowsでファイル、拡張子、拡張子を表示する方法と方法は次のとおりです。
記事の内容
見せる
拡張機能を表示または表示するのはなぜですか?
科学的に言えば、拡張機能や拡張機能を非表示にすると、感染したファイルは無害に見える可能性があります。
例:単純な画像ファイル(.jpg)は、実際には実行可能(.exe)ファイルである可能性があります。
同じ理由で、隠しファイルを表示すると便利な場合がありますが、注意してください。これらの隠しファイルの中には、システムファイルがあります。
その有用性について問い合わせずに削除しないでください。
拡張機能または拡張機能を表示するには
Windows XP Windows XP
- Windowsエクスプローラーを開きます。
- リストに移動」ツール أو ツール 選択しますフォルダオプション أو フォルダオプション「
- タブを選択しますعرض أو 詳しく見る"
- チェックを外す既知のファイルタイプの拡張子を非表示にする أو ファイルタイプの拡張子を非表示にすることは既知です「
- そして「تطبيق أو 申し込む「
Windows Vista / 7
- 開いた 冒険者
- リストに移動」グループ أو 整理します「>次にフォルダと検索オプション:
- タブを選択しますعرض أو 詳しく見る"
- チェックを外す既知のファイルタイプの拡張子を非表示にする أو ファイルタイプの拡張子を非表示にすることは既知です「
- そして「تطبيق أو 申し込む「
ウィンドウズ8
- 開いた 冒険者 タブを選択しますعرض أو 詳しく見る「
- セクション「表示/非表示 أو 表示/非表示 、
- 「ファイル名拡張子 أو ファイル名の拡張子「
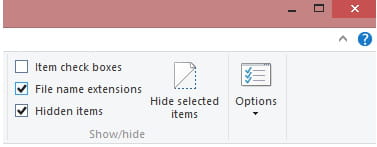
レジストリを介したソリューション
- レジストリエディタを開きます
- 「 HKEY_CURRENT_USER\Software\Microsoft\Windows\CurrentVersion\Explorer\Advanced "
- 新しい文字列値を作成または変更して、名前を付けますHideFileExt"
- その値を「」に設定します0"
あなたはまたについて学ぶことに興味があるかもしれません レジストリをバックアップおよび復元する方法
隠しファイルと隠しフォルダを表示するには
- 上記と同じ方法を使用しますが、今回は「隠しファイルと隠しフォルダを表示する أو 隠しファイルとフォルダを表示する"
- Windows 8の場合、「隠しアイテム أو 隠しアイテム「
また、以下について学ぶことに興味があるかもしれません:
この記事が、すべての種類のWindowsで隠しファイルと添付ファイルを表示する方法についてお役に立てば幸いです。 コメントでそれを私たちと共有してください。