あなたのほとんどはおそらくさまざまな種類の拡張機能に精通していると確信しています( )ファイル、.MP3、.MP4、.JPG、.GIF、.PDF、.DOCなど。 これらはあなたが出くわすかもしれない最もよく使われる拡張子のいくつかですが、拡張子を持ついくつかのファイルがある時があります( )あなたは彼女を知らないかもしれません。
ファイルをダブルクリックして開く前に、どのタイプのファイルを開くかを知っておくとよいでしょう。そのため、拡張子(( )ファイルが表示されるまでは、ファイルが明確になるので便利です。 ただし、Windows 10コンピューターがそれを隠している場合でも、ファイル拡張子を表示するのは非常に簡単なので、心配する必要はありません。
Windows10でファイル拡張子を表示する
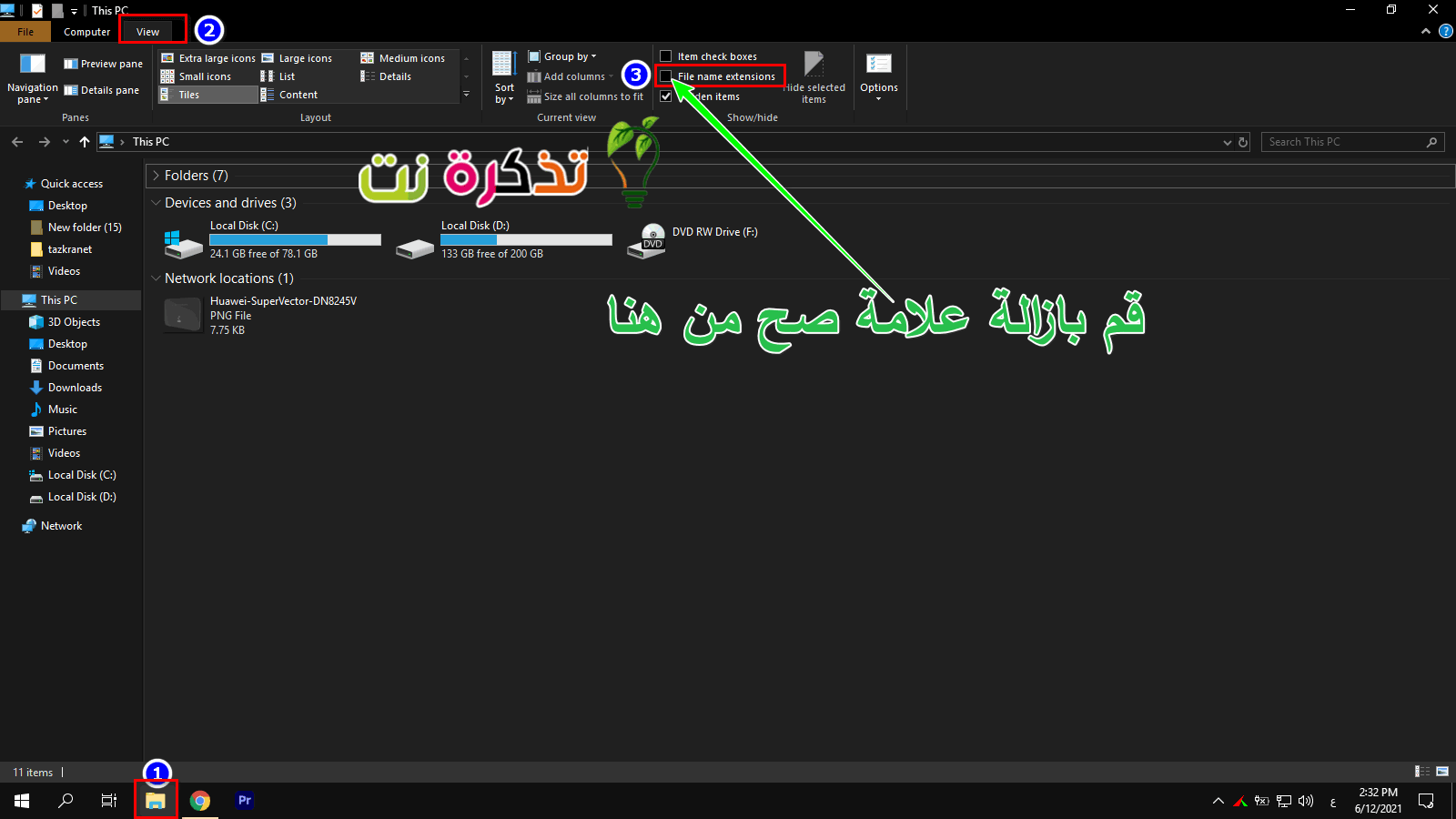
- 開ける (Windowsエクスプローラウィンドウズ・エクスプローラ。
- クリック (詳しく見る)表示用。
- チェックボックスをオンにしますファイル名の拡張子ファイル名の横に拡張子を表示します。
- 今、あなたは見ることができるはずです( )すべてのファイルの拡張子。
よくある質問
拡張子または。が考慮されます ファイルは、ファイルの種類を判別するのに役立ちます。 これは、コンピューターに誤ってマルウェアをインストールするのを防ぐことができるので便利です。 たとえば、「photo.jpg拡張子が.JPGであるため、画像ファイルと思われるかもしれません。
ただし、実際のファイルタイプは非表示にすることができ、表示拡張子を有効にすると、「写真.jpg.exe」は、実際にはプログラムのような実行可能ファイルであり、思ったような画像ではないことを意味します。 また、拡張子がわからない場合もあるので、それが何であるかを知ることで、オンライン検索を行って、拡張子を理解し、安全に開くことができるかどうかを知ることができます。
非表示にする理由のXNUMXつ Microsoft アクセサリー用( )は、ユーザーが誤って名前を変更してファイルに問題を引き起こすのを防ぐためです。 たとえば、ファイルがある場合 。EXE そしてそれをファイルに名前変更することにしました 。JPG 可能ですが、アプリをそのような画像に魔法のように変換することはできないため、読み込み時に問題が発生する可能性があります。
拡張機能をそのままにしておくことは問題ありませんが、手動で変更すると役立つ場合があります。 たとえば、Webサイトを.TXTファイルにエンコードし、それを.HTMLファイルに変更すると、ブラウザーがコードを認識してWebサイトを正しくロードできるようになります。
また、間違った名前のファイルを修正するためにも使用できます。たとえば、誰かが画像ファイルを送信して、どういうわけかそれを開くことができない場合は、拡張子の名前をフォーマットに変更してみてください( )その他、動作するかどうかを確認します。
また、以下について学ぶことに興味があるかもしれません:
- すべての種類のWindowsで隠しファイルと添付ファイルを表示する方法
- ファイルシステムとは何ですか、そのタイプと機能は何ですか?
- すべての種類のWindowsでファイル拡張子を表示する方法
- Windows10ショートカットの使用方法を学ぶ
- Windows10からWindows.oldフォルダーを削除する方法
Windows10でファイル拡張子を表示する方法を期待しています。コメントで意見を共有してください。









