Windows10のYourPhoneアプリは、電話とPCを接続します。 これはAndroidユーザーに最適で、PCからのテキストメッセージの送信、通知の同期、写真のワイヤレス転送が可能です。 ハイエンドのコピー画面も準備中です。
Androidユーザーは最高の統合を得る
準備する 応用 "電話番号 Windows 10の強力で見過ごされがちな部分。Androidユーザーの場合は、Androidユーザーを使用して、PCから直接テキストメッセージを送信したり、すべての電話通知を表示したり、写真をすばやく転送したりできます。 適切な電話とPCがあれば、「Your Phone」アプリを使用して、電話の画面をミラーリングし、PCで見ることもできます。
残念ながら、iPhoneユーザーはそれを取得できません。 Appleの制限により、このレベルの統合は妨げられています。 iPhoneユーザーはあなたの電話アプリを設定できます Webページをやり取りするには 彼らの電話とコンピューターの間-しかしそれだけです。 マイクロソフトがずっと前に放棄したWindowsPhoneについても尋ねないでください。
PCからのテキストメッセージ、写真の転送、同期通知は、現在Windows 10の現在の安定したバージョンで機能しています。画面のミラーリングは、現時点では一部のWindows Insiderでのみ利用できますが、すぐにすべての人に届くはずです。
Windows10で電話アプリを設定する方法
リンクプロセスは簡単です。 電話アプリはWindows10にインストールされていますが、 ストアからダウンロードしてください 以前にアンインストールしたことがある場合。
スタートメニューから電話アプリを起動して開始します。
「Android」を選択し、「Get Started」をクリックして、アプリをAndroidフォンにリンクします。 アカウントを使用してコンピューターにまだサインインしていない場合は、Microsoftアカウントを使用してアプリにサインインするように求められます。
Microsoftアカウントでまだサインインしていない場合は、プロンプトが表示されたらサインインします。 セットアップウィザードにより、Microsoftアプリをダウンロードするように求められます 電話コンパニオン Androidスマートフォンで、[続行]をタップします。
AndroidフォンでYourPhone Companionアプリを起動し、PCで使用しているのと同じMicrosoftアカウントでサインインします。 クイックセットアッププロセスを実行します。 最後の画面で、[許可]をタップしてPCを電話にリンクします。 携帯電話からのテキストメッセージと写真が携帯電話アプリに表示され始めます。
携帯電話を使用して写真をコンピューターに転送する方法
Windows 10のYourPhoneアプリには、Androidフォンで撮影した最新の写真とスクリーンショットが表示されます。 右側のサイドバーの[写真]をクリックすると、最後に撮影した25枚の写真またはスクリーンショットが表示されます。
そこから、画像をファイルエクスプローラーのフォルダーにドラッグするか、右クリックして[コピー]または[名前を付けて保存]を選択し、画像をコンピューターに転送します。 さらに、[共有]を選択して、テキストメッセージまたは電子メールで画像を送信できます。
簡単そうに聞こえますが、携帯電話をPCに接続したり、GoogleフォトやOneDriveを使ってフープを飛び越えたりする手間を省くことが、時間を大幅に節約できる機能です。 この記事のすべてのモバイルスクリーンショットは、編集のために電話からPCに移動するために、この写真転送プロセスを経ています。
古い写真を転送する必要がある場合は、ケーブルを介して電話をコンピューターに接続するか、OneDriveなどのクラウドサービスを使用して転送するか、電子メールで送信する必要があります。
Android携帯を使用してWindows10PCからテキストメッセージを送信する方法
あなたの電話アプリはあなたの電話からのすべてのテキストメッセージの会話を表示します。 返信を送信して、受信したテキストメッセージをXNUMXか所で確認できます。 MightyTextまたはPushbullet 。 マイクロソフトはそれを実現しようとしました コルタナと しかし、それは統一されたインターフェースと便利さを欠いており、結局、この機能はあなたの電話のためにロックアウトされています。 会話は携帯電話に合わせて更新されるため、携帯電話からスレッドを削除すると、コンピューターからもスレッドが消えます。
あなたの電話アプリからテキストメッセージを送信するのは簡単です、そして全体的なレイアウトはあなたに電子メールを思い出させるかもしれません。 左側のサイドバーの[メッセージ]をクリックすると、既存のすべてのテキストメッセージが表示されます。 まだの場合は、[更新]をクリックしてみてください。 返信するスレッドをクリックし(メールの件名と同じように)、[メッセージの入力]ボックスに入力して返信します。
古いメッセージに戻りたい場合は、テキストメッセージの履歴をスクロールすることもできます。 バージョンで インサイダー 更新すると、上の画像に示すように、Androidフォンに設定した連絡先の写真がPCフォンアプリと同期されます。 Microsoftは、テキストを受信したときに表示されるWindows通知から応答できるようになるとすぐに発表しましたが、それをテストすることはできませんでした。
電話の画面をPCにミラーリングする方法

最もエキサイティングな機能は、ほとんどの人がまだそれを使用できないことです。 Microsoftは、PC上のAndroidデバイス用の画面ミラーリングを提供しています。 しかし、要件は現在非常に厳格です。 特定の電話が必要になるだけではありません( 一握りのSamsungおよびOnePlusデバイス )、ただし、PCにはまれなBluetooth仕様も必要です。少なくともBluetooth 4.1で、特に低エネルギー端末機能を備えています。 すべてのBluetooth4.1デバイスが低エネルギー周辺機器の機能をサポートしているわけではなく、この特定のタイプのBluetoothはごく少数のコンピューターで使用できます。 実際、Surfaceラインナップには、この資格を満たすデバイスはXNUMXつだけです。SurfaceGoです。
このハードウェアがすべて揃っている場合でも(可能性は低いですが)、現時点では、この機能はWindows10のInsiderビルドでのみ使用できます。 のリリースで安定した形で到着します 更新 Windows 10年2019月XNUMX日 .
残念ながら、これは、現在機能をテストできる人がほとんどいないことを意味し、機能が実際に動作しているのをまったく確認していません。 ほんの数枚のスクリーンショット 。 しかし、私たちが見たものは興味をそそられるようです。
AndroidからPCに通知をミラーリングする方法
Your Phoneアプリは、間もなくAndroidフォンからPCに通知をミラーリングできるようになります。 知識のあるテスターはすでにジョブをプレビューできます。 Windows 10の将来のバージョンでは、XNUMXか月またはXNUMXか月以内にすべての人に表示される可能性があります。
通知ミラーリング すべてのWindows10ユーザーが利用できるようになりました !
Androidフォンからの通知がPCに表示され、PCからの通知をクリアすると、電話から通知が消去されます。 PCに通知を表示するアプリをカスタマイズして、関心のあるアプリに制限するか、ペアをブロックすることができます。
残念ながら、できることは通知をクリアすることだけです。 新しいバージョンのAndroidでは通知のやり取り(メッセージへの返信など)が許可されていますが、この機能はコンピューターに反映されていません。
これは別の機能です あげた Microsoftは以前にCortanaを持っていましたが、後でこのオプションを優先して削除しました。
Windows 10の内部バージョンを使用している場合は、[通知(プレビュー中)]を選択し、ウィザードを実行して、アプリに通知へのアクセスを許可できます。 AndroidフォンでYourPhoneCompanionアプリの通知アクセスを有効にするように求められます。 [開始]をクリックし、[設定を開く]をクリックして続行します。
お使いの携帯電話は自動的に通知設定を開く必要があります。 [電話コンパニオン]まで下にスクロールして、オンに切り替えます。
通知をオンにすることを確認するプロンプトが表示されます。 [許可]をクリックします。 このテキストは、サイレントを構成する機能について言及しています。 ほとんどのアプリは通知を作成するため、アプリを操作するには設定を妨げないようにアクセスする必要があります。 この場合、電話コンパニオンは通知を読んで他の場所を表示するだけなので、サイレントモードと実際には対話しません。
もうXNUMXつの設定を調整することをお勧めします。 AndroidとPCの両方にアプリ(Googleハングアウトやメールなど)がある場合は、二重の通知が表示されるようになります。 Phone PCアプリを使用すると、表示するアプリ通知を正確に制御できます。 そこに行くには、左下隅にある「設定」をタップします。
次に、下にスクロールして、「通知を送信するアプリを選択してください」という単語をタップします。 アプリのリストが表示され、コンピューターがすでに提供している重複通知を切り替えることができます。
携帯電話のPCアプリから通知をクリアすると、Android携帯からも通知がクリアされます。
全体として、お使いの携帯電話はWindows 10の認識されていないヒーローです。テキストへの返信、通知の確認、写真の移動など、携帯電話に手を伸ばす頻度を減らすことで、真の価値を提供します。 まだ試していない場合で、Androidスマートフォンをお持ちの場合は、試してみてください。 あなたはあなたが見つけるものに驚かれることでしょう。
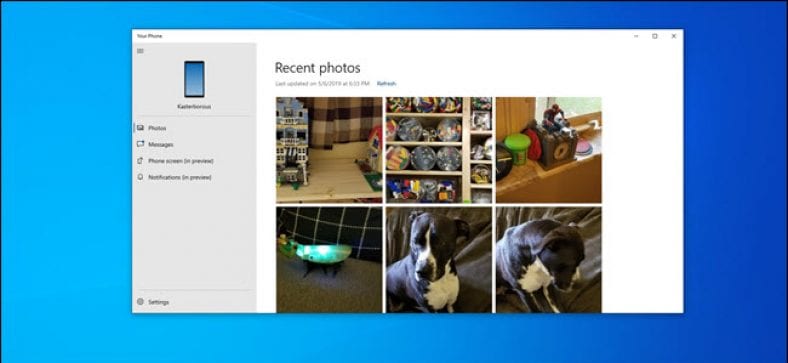






![[許可]ボタンの周りにボックスがある携帯電話用のコンパニオンアプリ。](https://www.howtogeek.com/wp-content/uploads/2019/05/Android-your-phone-5.jpg)




![[電話コンパニオンについて]ボックスを切り替えたAndroid通知アクセス設定。](https://www.howtogeek.com/wp-content/uploads/2019/05/xnotification-step-3.jpg.pagespeed.gp+jp+jw+pj+ws+js+rj+rp+rw+ri+cp+md.ic.GyCGKUAsrv.jpg)

![左下隅にある[設定]を指す矢印の付いた電話アプリ。](https://www.howtogeek.com/wp-content/uploads/2019/05/notification-Settings.jpg)






