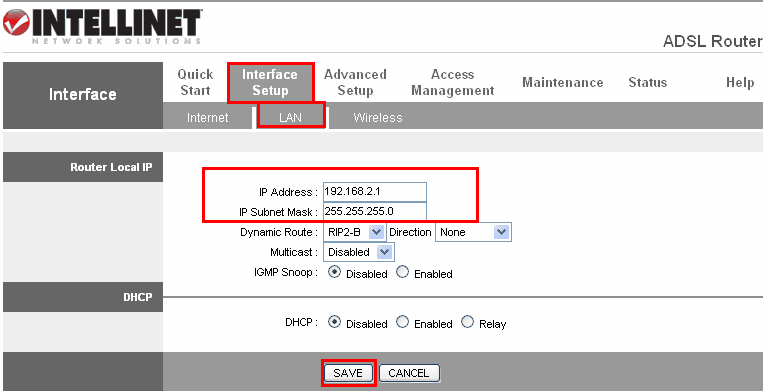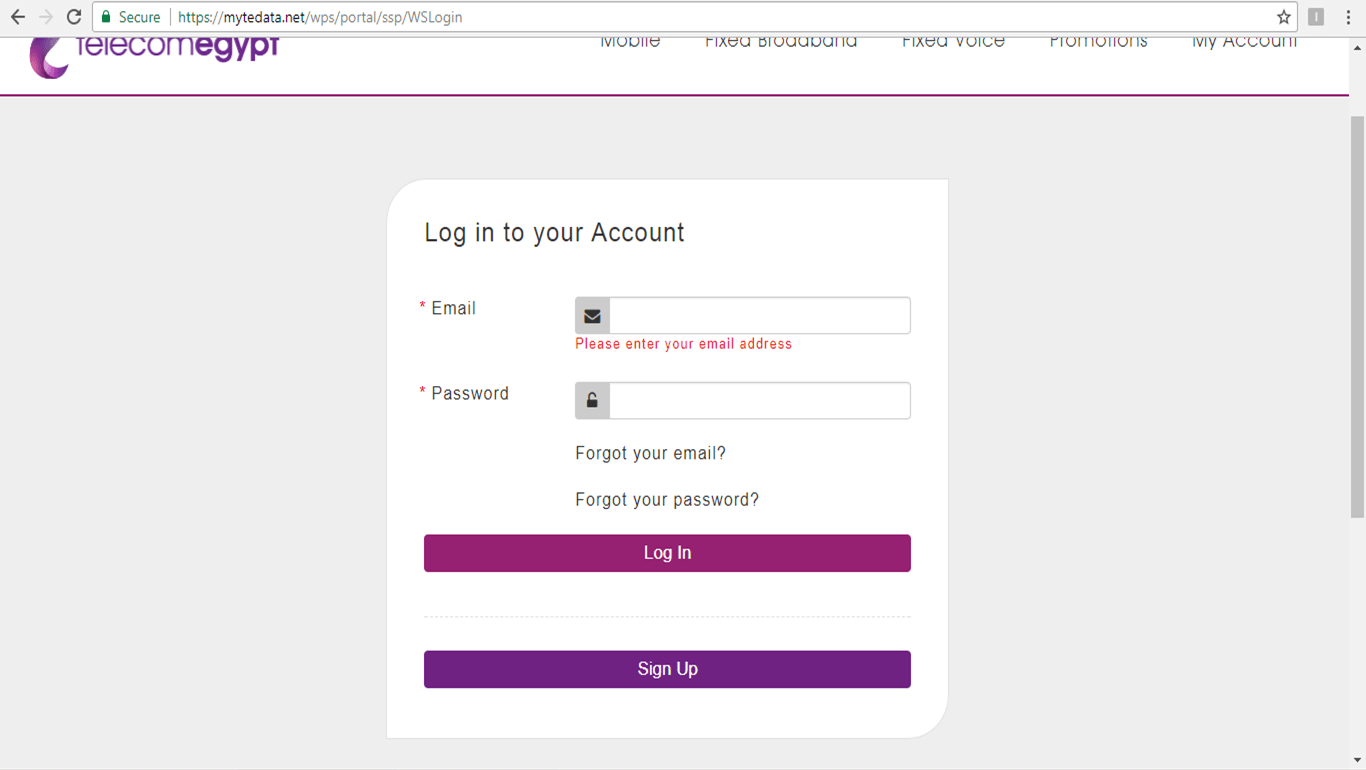Wi-Fiパスワードまたは英語で表示する方法は次のとおりです。 Wi-Fi Windows11オペレーティングシステムでは段階的に。
WindowsコンピューターがWi-Fiネットワークに接続されると、ネットワークパスワードがデバイスに自動的に保存されます。 これが、古いWi-Fiネットワークに接続するたびにパスワードを入力する必要がない唯一の理由です。
Windows 11コンピューターがWi-Fiネットワークに接続されている場合、Windows11は新しいWi-Fiプロファイルを自動的に作成して保存します。 また、Windows 11がWi-Fiネットワーク用に作成するプロファイル、パスワード、およびWi-Fiネットワークに関するその他の情報と詳細も含まれます。 Wi-Fi.
そのため、接続したWiFiネットワークのパスワードを忘れた場合でも、簡単に回復できます。 同様に、Windows11で現在接続されているWi-Fiネットワークのパスワードを表示するのは非常に簡単です。
したがって、Windows 11でWi-Fiパスワードを表示する方法を探している場合は、この記事でその適切なガイドを読んでいます。表示と表示の方法に関するステップバイステップガイドを共有します。 Windows11のWi-Fiパスワード。 確認してみましょう。
Windows11でWi-Fiパスワードを表示する手順
この方法では、[ネットワークとインターネット]オプションを使用して、現在接続されているWiFiネットワークのパスワードを表示します。 したがって、以下の簡単な手順に従ってください。
- メニューボタンをクリックします スタートメニュー (開始)Windowsで、(設定) 到達すること 設定.
設定 - 次に、設定アプリから(ネットワークとインターネット)オプションにアクセスするには ネットワークとインターネット.
ネットワークとインターネット - 次に、右ペインから(高度なネットワーク設定)つまり 高度なネットワーク設定オプション.
高度なネットワーク設定 - その後、 高度なネットワーク設定 、 クリック (その他のネットワークアダプタオプション)つまり その他のネットワークアダプタオプション あなたが下で見つけることができます(関連の設定)つまり 関連設定.
その他のネットワークアダプタオプション - これが開きます(ネットワーク接続)つまり ネットワーク接続オプション。 次に、アイコンを右クリックします Wi-Fi と選択します(Status:) 到達すること 状態.
Status: - やり遂げる Wi-Fiステータス 、 クリック (ワイヤレスプロパティ)つまり ワイヤレス機能オプション.
ワイヤレスプロパティ - オプションで ワイヤレスネットワークのプロパティ 、タブをクリックします(セキュリティ)つまり 保護国 または安全性.
セキュリティ - その後(ネットワークセキュリティキー)つまり ネットワークセキュリティキー 、 選択肢一つを選択してください (文字を表示する)つまり 文字を表示する Wi-Fiネットワークのパスワードを表示するため。
文字を表示する
これが、Windows11でWi-Fiパスワードを確認する方法です。

また、以下について学ぶことに興味があるかもしれません:
上記の手順により、Windows11でWi-Fiパスワードを簡単に表示する方法を学ぶことができれば幸いです。 コメントであなたの意見や経験を私たちと共有してください。