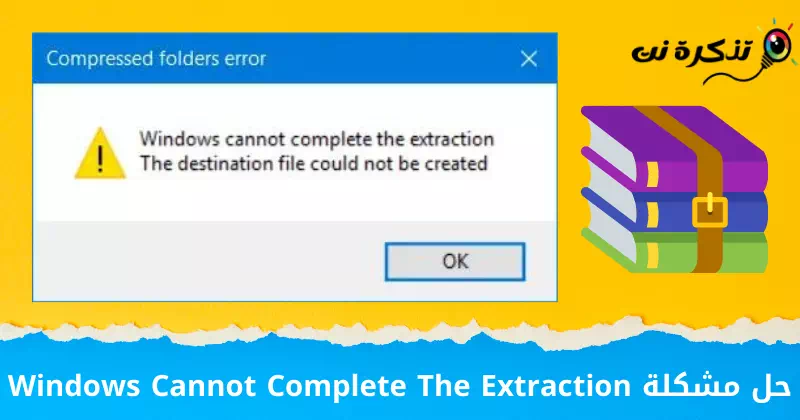問題を解決するための 8 つの最良の方法は次のとおりです (Windowsが抽出を完了できない)Windowsの場合。
圧縮ファイルは ZIP たくさんのファイルをバンドルし、それらを圧縮して小さくするための優れた方法。 これらは通常、メディアファイルとPDFファイルをバンドルする企業から送信されます。銀行は、財務レポートや投資ポートフォリオなどを含むZIPファイルも送信することを好みます。
ZIPファイルの解凍は簡単です。 実際、新しいバージョンのWindowsでは、以前のようにサードパーティの解凍ツールも必要ありません。 ZIPファイルを開き、内容を宛先フォルダーに抽出するだけで、ファイルの解凍が完了します。
ただし、ファイルを抽出して解凍しようとすると、問題が発生する場合があります。 次のようなエラーメッセージTが表示された場合(Windowsが抽出を完了できない)これは、Windowsが抽出を完了できないことを意味します。これを修正するには、いくつかの方法があります。
Windows が「抽出を完了できません」というメッセージが表示されるのはなぜですか?

エラーメッセージが表示されたときWindowsが抽出を完了できないその理由は通常、ZIPファイルが保護された領域にあるためです。 または、ダウンロードしたZIPファイルが破損しているため、開くことができないという理由も考えられます。 この問題を回避するためのいくつかの方法があります。
Windows が抽出プロセスを完了できないというメッセージを修正する方法
エラーを修正するために実行できる主なヒントとアクションは次のとおりです。Windows は抽出プロセスを完了できません"
- 抽出しようとしているファイルが破損していないか、破損していないことを確認してください。 ファイル自体に問題があると、ファイルを正常に抽出できない可能性があります。
- 抽出プロセスを開始する前に、ウイルス対策ソフトウェアを使用してファイルをスキャンしてください。 ファイル内に存在するウイルスまたはマルウェアが、ファイルを適切に抽出できない原因である可能性があります。
- ご使用の解凍ソフトを最新バージョンにアップデートしてください。 バグを修正し、オペレーティング システムとの互換性を向上させるために、解凍ソフトウェアの更新が行われる場合があります。
- コンピュータを再起動してください。 再起動すると、一時的なエラーが修正されたり、抽出プロセスを正常に実行するために必要なシステム更新が有効になったりすることがあります。
- 別の解凍プログラムを使用してみてください。 抽出しようとしているファイルの種類とより互換性のある他の解凍プログラムが存在する可能性があります。
- ファイルを抽出しようとしているフォルダーまたはパスへの完全なアクセス権があることを確認してください。 セキュリティまたはアクセス許可の制限があり、システムによる抽出プロセスの完了が妨げられている可能性があります。
「Windows が抽出を完了できません」エラーには他の理由が考えられ、状況に応じて追加の解決策が必要になる場合があることに注意してください。
あなたの問題。
方法XNUMX–コンピューターを再起動します
ほとんどの場合、PC関連の問題の多くは再起動で解決されます。
- クリック スタートメニュー (開始).
- 次に、をクリックします 電源スイッチ (出力).
- 次に、タップします ボタン リブート (再起動).
Windows 11 コンピューターを再起動する手順
これにより、Windows コンピューターが再起動します。
方法XNUMX-ファイルを別の場所または場所に移動する

コンピュータを再起動してもうまくいかない場合は、次に ZIP ファイルを別の場所に移動してみてください。
前述したように、この問題が発生する理由は、ファイルが保護された場所またはストレージ ディスクにあるためです。そのため、ファイルを別のドライブまたはフォルダーに移動すると、問題の解決に役立つ可能性があります。
方法XNUMX-ファイルを再ダウンロードする
ファイルのアップロード時に問題が発生した可能性があります。 おそらく、ダウンロード中に何かが発生し、最終的に zip ファイルが破損し、解凍して抽出する機能にも影響を与える可能性があります。
方法XNUMX–サードパーティの減圧装置をダウンロードする
zipファイルを解凍して解凍しようとすると、何らかの理由でエラーメッセージが表示されることがあります。Windowsが抽出を完了できないWindowsに組み込まれているデフォルトのエクストラクタを使用する場合。
その場合は、次のようなサードパーティの解凍ツールをダウンロードしてみてください。 7-Zip 無料でご利用いただけます。 その使用法は非常に簡単です-ツールをダウンロードしてzipファイルを開くだけです(ZIP)7-Zipを使用します。
方法XNUMX–ファイルの名前を変更する
場合によっては、ダウンロードしたファイルの名前が非常に長い場合があり、そのため、ファイルを解凍しようとするとエラーなどの問題が発生する可能性があります。Windows は抽出プロセスを完了できません"
ZIP ファイルを右クリックして (リネーム)名前を変更し、短い名前を付けて、これで問題が解決するかどうかを確認します。

これは単に、ファイル名の長さが原因で、要求されたファイルを宛先パスに作成できないことを意味します。 ファイル名を短いものに変更して、再度解凍してみてください。 あなたの場合のエラーが宛先に対するファイル名の長さによって引き起こされた場合、これはうまくいくはずです。
方法 XNUMX – 別の zip ファイルを開けるかどうかを確認する
Windows エクスプローラーの zip ファイルの場所が破損している可能性があります。 これが Windows が解凍プロセスを完了できない理由であるかどうかを確認するには、Windows エクスプローラーで別の zip ファイルを別の場所に解凍してみてください。
さまざまなサイトを試して、ファイルを完全に解凍できた場合は、zip ファイル自体に問題があることになります。 破損した圧縮ファイルを修復する必要があります。
方法 XNUMX – SFC と CHKDSK を実行する
Microsoftには、システムファイルとコンピュータドライブに損傷やエラーがないかどうかを確認するように設計された多数の組み込みツールがすでにあり、それらを修正することもできます。 上記の方法が機能しなかった場合は、次の診断ツールを実行して確認する必要がある可能性があります。
- 「Windows」ボタンをクリックして「スタート」メニューを開きます(開始)そして検索コマンドプロンプト" 到達すること コマンド・プロンプト.
または ボタンを押しますWindows" そしてその "Xキーボードで選択し、コマンドプロンプト(管理者)" - 右クリックして「管理者として実行. 管理者の権限の下で操作するには.
- 次のコマンドをコピーして貼り付けます。
SFC / SCANNOWSFC / SCANNOW または、次のコマンドが機能しなかった場合、または前のコマンドが機能した場合は
sfc / scannow / offbootdir = c:\ / offwindir = c:\ windows
- 検証が完了するまで待ちます。
- コンピュータを再起動してください。
- 開始をクリックします(開始)そして検索コマンドプロンプト" もうXNUMX回。
- 右クリックして「管理者として実行. 管理者の権限の下で操作するには.
- 次に、次のコマンドをコピーして貼り付けます。
chkdsk / f / r - 次に、文字を押します(Y)キーボードから、プロンプトが表示されたら、。ボタンを押します。 入力します.
chkdsk / f / r
方法 XNUMX – システムのクリーンなシステムを実行する
Windows オペレーティング システムが圧縮ファイルの抽出を完了できない場合は、異なるプログラム間の競合が原因である可能性があります。 システムを最初からやり直して、問題の原因となったプログラムを特定するには、システムのクリーン ブートを実行する必要があります。 次の手順に従ってください。
- キーを押すWindows「そして鍵」Rキーボードで連続して押します。
- それから箱の中にはOpen「窓の中」ラン"、 書く "MSConfigの次にキーを押します入力します"
MSConfigの - 「」という新しいウィンドウが表示されます。システム構成つまり、 システム構成。 「」のチェックを外しますスタートアップの項目を読み込みますつまり、 スタートアップアイテムを読み込む 設定で見つかりますスタートアップのオプションを選択つまり スタートアップのオプションを選択。 オプションが落ちるスタートアップのオプションを選択「タブの下」 ウィンドウの左上部分にあります。
スタートアップのオプションを選択 - 次に、XNUMX 番目のタブに移動します。サービスつまり、 الخدمات。 を選択し、「すべてのMicrosoftのサービスを非表示にしますそしてそれ すべての Microsoft サービスを非表示にするには、次に「すべて無効にしますすべてを無効にし、他のサービスに影響を与えます。
すべての Microsoft サービスを非表示にし、すべてを無効にする - それで コンピュータを再起動します あなたの。
これらは問題を解決するための最も重要な方法でした Windowsが抽出を完了できない.
また、以下について学ぶことに興味があるかもしれません:
- winrarプログラムをダウンロードする
- WindowsとMacでRARファイルを開く方法
- iPhoneとiPadでファイルを解凍するための5つの最高のアプリ
- アプリケーションを正しく起動できませんでした(0xc000007b)
この記事があなたがする方法を知るのに役立つことを願っています Windowsが抽出を完了できないという問題を解決する. コメントであなたの意見や経験を共有してください。 また、記事が役に立った場合は、必ず友達と共有してください。