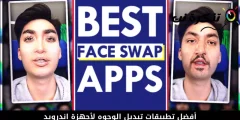を変更する手順は次のとおりです。 DNS デフォルトで GoogleのDNS 取得するため 最高のインターネット速度.
ال DNS 、أو ドメインネームシステム または英語で: ドメインネームシステム は、さまざまなドメイン名と IP アドレスで構成されるデータベースです。 Web ブラウザーにサイト名を入力すると、コンピューターまたは携帯電話のいずれであっても、DNS サーバーはドメインまたはドメイン名に関連付けられた IP アドレスを調べます。
ドメインに関連付けられた IP アドレスを照合した後、訪問サイトの Web サーバーにコメントが付けられ、Web ページが提供されます。 このプロセス全体をスピードアップするには、Google が提供する最適な DNS に切り替えるか、英語で GoogleのDNS.
よく考えられる Google DNS サーバー ブラウジング速度が向上し、セキュリティ機能が強化されているため、Web サイトやゲームのブラウジングに最適な DNS サーバーです。 オンライン ゲームのプレイ中に約束されたインターネット速度が得られない、または問題があると思われる場合は、Google DNS サーバーに切り替えることができます。
より良いインターネットのためにデフォルトの DNS を Google DNS サーバーに変更する手順
に切り替えてインターネットを高速化する方法を探している場合 Google DNS サーバー 次に、そのための適切なガイドを読んでいます。 インターネット サービスを高速化するためにデフォルトの DNS を Google DNS に変更する方法。 始めましょう。
Windows で DNS を手動で Google DNS に変更する方法
次の手順に従って、DNS を Windows で必要な DNS に変更できます。
- انن<XNUMXxDXNUMX><XNUMXxDXNUMX><XNUMXxDXNUMX><XNUMXxXNUMX>لل<XNUMXxDXNUMX><XNUMXxDXNUMX><XNUMXxDXNUMX><XNUMXxAXNUMX> コントロールパネル 到達すること 操作盤 次に、 ネットワークと共有センター 到達すること ネットワークと共有センター Windows コンピューターから。

ネットワークと共有センター - すると画面に ネットワークと共有センター つまり (ネットワークと共有センター) をタップしてから、 アダプターの設定の変更 アダプターの設定を変更するには。

アダプターの設定の変更 - これで、すべてのネットワークが表示されます。構成するネットワークを選択します GoogleのDNS. 設定を変更したい場合 イーサネット または有線インターネット、右クリック ローカルエリア接続 選択します プロパティ 到達すること プロパティ.
![コントロール パネルのローカル エリア接続を開き、[プロパティ] を選択します。](https://www.tazkranet.com/wp-content/uploads/2022/08/Control-Panel-Local-Area-Connection-and-select-Properties.webp)
コントロール パネルのローカル エリア接続を開き、[プロパティ] を選択します。 - 次に、タブをクリックします ネットワーキング 到達すること ネットワーク 、およびオプションを選択します インターネットプロトコルバージョン4(TCP / IPv4) 次に、をクリックします プロパティ 到達すること プロパティ.

4インターネットプロトコルバージョン(TCP / IPv4) - さあ、選んで 次のDNSサーバーのアドレスを使う.

次のDNSサーバーのアドレスを使う - その後、フィールドで [優先DNSサーバー つまり、 優先 DNS サーバー 、 入力 8.8.8.8 、次にフィールドで 代替DNS つまり、 代替 DNS 、 入力 8.8.4.4 。 完了したら、「ボタンをクリックしますOk 同意する.
Google DNS サーバー[優先DNSサーバー 8.8.8.8 代替DNS 8.8.4.4 - 次に、ネットワークの再起動を行います。
このように切り替えることができます DNS あなたのデフォルト GoogleのDNS Windows では、ブラウジング速度が大幅に向上したと感じるでしょう。
また、以下について学ぶことに興味があるかもしれません:
- 最高の無料 DNS 2022年(最新リスト)
- PC用の最速のDNSを見つける方法
- 方法 AdGuard DNS を設定して広告を削除する Windows10の場合
- DNS Windows11を変更する方法
- Windows11でDNSキャッシュをクリアする方法
Chris-PC DNS Switch で DNS を変更する
プログラムは動作します クリス PC DNS スイッチ DNS をより迅速に変更し、一連の代替 DNS からブラウジングの習慣に最適なオプションを選択できるようにします。 このプログラムの製造元 DNSを変更する より簡単かつ迅速に、ブラウジングの習慣に最適な DNS サーバーの定義済みセットから選択するなどのオプションを提供します。
- まず、プログラムをダウンロードしてインストールします クリス PC DNS スイッチ Windowsコンピューター上。
- プログラムを開きます。その後、選択する必要があります ネットワークアダプター つまり、 ネットワーク アダプタ 次の図に示すように (接続されているアダプターを自動的に取得します)。

Chris PC DNS スイッチ ネットワーク アダプタ - 次に、選択する必要があります DNS プリセット. そして、選択できる多くのオプションが表示されます。 オプションを選択するだけです」Googleの公開DNSドロップダウンメニューから。

クリス PC DNS スイッチ Google パブリック DNS - 次に、オプション「DNSを変更 DNS の変更を確認するには.

Chris PC DNS スイッチ DNS の変更 - その後、ポップアップ ウィンドウが表示され、質問が表示されます。? DNS 設定を変更してもよろしいですかつまり、 DNS 設定を変更してもよろしいですか? 「有り 同意する.

クリス PC DNS スイッチ DNS 設定を変更してもよろしいですか - 完了すると、「」というメッセージを含むポップアップが表示されます。DNS が正常に変更されました。つまり、 DNS が正常に変更されました。.
- 必要に応じて 以前の DNS 設定を復元する ポップアップウィンドウからこれを行うことができます。「DNS を復元するつまり、 DNS リカバリ その後、ボタンを押す必要があります」有り 同意する.

Chris PC DNS スイッチ DNS の復元
これは、プログラムを使用して DNS 設定を変更する最も簡単な方法です。 クリス PC DNS スイッチ.
NetSetMan を使用して DNS を変更する
ここでプログラム NetSetMan に限定されるものではありません DNS 設定の変更 ; しかし、このツールを使用すると、Wi-Fi、ワークグループ ネットワークなどを管理できます。
- まず、ダウンロード NetSetMan Windows コンピューターにインストールして実行します。
- 次に、アダプタのドロップダウン メニューから、 接続しているネットワークを選択.

NetSetMan 接続されたネットワークを選択します - その後、DNSサーバーボックスをクリックします。 DNSサーバー 次の図に示すように。

NetSetMan DNS サーバー - 次に、ボックスの前に DNS サーバーを入力します。
望ましい 8.8.8.8 Alternative 8.8.4.4 - 最後に、「アクティブにしましょう 有効にするために.

NetSetMan アクティブ化
このようにして、追加が完了しました Google DNSサーバー プログラムの使用 NetSetMan.
Android デバイスで DNS を Google DNS に変更する
Windows PC のような Android デバイスでは、Android スマートフォンのインターネット速度を上げることもできます。 ただし、お使いの Android デバイスは Linux ベースであるため、 DNS の変更 複雑なタスク。 だから、私たちはあなたと最高のXNUMXつを共有しますAndroid スマートフォンでデフォルトの DNS を Google DNS に変更する最も簡単な方法.
- Google Play ストアにアクセスし、ダウンロードしてインストールします DNS チェンジャー アプリ あなたのAndroid携帯電話で。

アプリの DNS チェンジャーで Android のデフォルト DNS を Google DNS に変更する - 次に、Android スマートフォンのアプリ ドロワーからアプリを開くと、いくつかの権限を付与するよう求められます。 必要なすべての権限を付与してください。
- その後、次のインターフェイスが表示されます DNS サーバー リスト。 クリック GoogleのDNS.

Android でデフォルトの DNS を Google DNS に変更する (Google DNS) - 次に、ボタンを押します “開始 始めること.

Android でデフォルトの DNS を Google DNS に変更する (開始)
このように使用できます DNS チェンジャー アプリ Android デバイスで、デフォルトの DNS を Google DNS に変更します。
アプリケーションに問題があるかのように DNSチェンジャー 以下を表示できます。 トップ10 Android の DNS を変更するアプリ 2023年に
これらは、デフォルトの DNS を Google DNS に変更する簡単な方法です。 これにより、Google DNS に切り替えた後、ビデオのレンダリング速度が向上することに気付くでしょう。 デフォルトの DNS を Google DNS に変更する方法についてさらにサポートが必要な場合は、コメントでお知らせください。
また、以下について学ぶことに興味があるかもしれません:
- .يفية Android デバイスで広告をブロックする を使用して プライベートDNS 2023年
- Android用のDNSを変更する方法
- ルーターのDNS変更の説明
- PS5でDNS設定を変更してインターネット速度を向上させる方法
- iPhone、iPad、またはiPodtouchでDNS設定を変更する方法
この記事がお役に立てば幸いです。 インターネットを高速化するためにデフォルトの DNS を Google DNS に変更する方法. コメントを通じて、あなたの意見や経験を私たちと共有してください。 また、記事が役に立った場合は、必ず友達と共有してください。