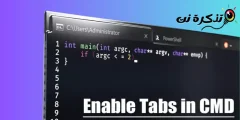Windows11でフォルダを開くためのキーボードショートカットを設定する方法は次のとおりです。
現在、Windowsは最も広く使用されているコンピューターのオペレーティングシステムです。 他のすべてのデスクトップオペレーティングシステムと比較して、Windowsは多くの機能とカスタマイズオプションを提供します。
Microsoftは最近、新しいバージョンのWindows 11をリリースしました。オペレーティングシステムは、以前のバージョンよりも多くの機能を提供します。 また、Windows11の外観はWindows10よりも洗練されています。
コンピューターを使用しているときに、キーボードショートカットを使用してフォルダーを開きたいという衝動を感じることがあります。 Windows 11では、キーボードショートカットを割り当てて、簡単な手順で特定のフォルダーを開くことができます。
そのため、Windows 11 PCで特定のフォルダーを頻繁に開く場合は、キーボードショートカットを割り当てることをお勧めします。 次にその特定のフォルダにアクセスするときは、キーボードショートカットを押すと、フォルダがすぐに開きます。
Windows11でフォルダを開くためのキーボードショートカットを割り当てる手順
そのため、この記事では、Windows11で特定のフォルダーを開くためのキーボードショートカットを設定する方法についてのステップバイステップガイドを紹介します。調べてみましょう。
- ファイルエクスプローラーを開く(ファイルエクスプローラ)キーボードショートカットを使用して、再生するフォルダに移動します。
- フォルダを右クリックして、(に送ります)つまり に送る 次に、(デスクトップ(ショートカットを作成))つまり デスクトップ(ショートカットを作成).
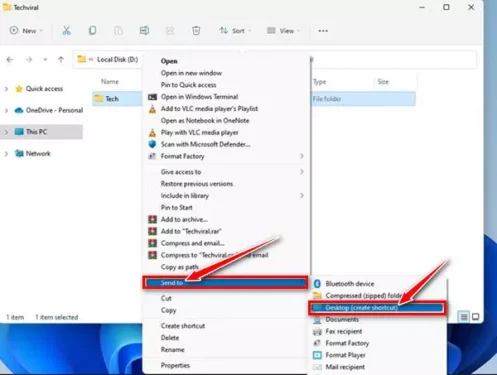
送信先>デスクトップ(ショートカットの作成) - その後、デスクトップに移動し、ショートカットを右クリックして、(プロパティ) 到達すること プロパティ.
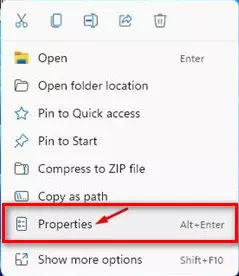
プロパティ - その後から プロパティキー 、タブにアクセスします(ショートカット)つまり 略語 次の図に示すように。
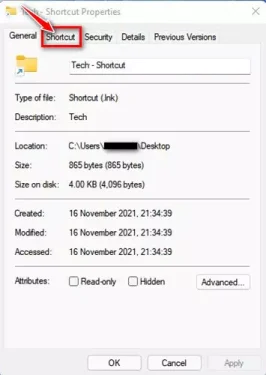
ショートカットタブ - さて、(ショートカットキー)つまり かぎ 略語 、 クリック フォルダに割り当てるホットキー。 完了したら、ボタンをクリックします(OK) 該当する.
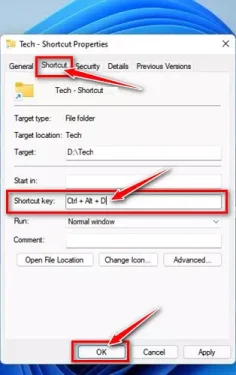
ショートカットキー
これで、そのフォルダにアクセスするときはいつでも、ホットキーを使用できます。
また、以下について学ぶことに興味があるかもしれません:
- Windows11でオプションの更新プログラムをダウンロードしてインストールする方法
- Windows11でアップデートをアンインストールする方法
- Windows11のすべてのキーボードショートカット究極のガイド
- Windows10でタスクバーにロックオプションを追加する方法
この記事が、Windows11でフォルダーを開くためのキーボードショートカットの割り当てについてすべて知っているときに役立つことを願っています。コメントで意見や経験を共有してください。